注意: 本文已完成其工作,随后将不再使用。 为防止出现“找不到页面”问题,我们将删除已知无效的链接。 如果创建了指向此页面的链接,请删除这些链接,以便与我们一起为用户提供通畅的 Web 连接。
可以根据所需方式对 Office 中的功能区和工具栏进行个性化设置,显示常用命令并隐藏很少使用的命令。 可更改默认选项卡,或创建包含常用命令的自定义选项卡和自定义组。
注意: 不可重命名默认命令、更改与这些默认命令相关联的图标,或更改这些命令的顺序。
-
若要自定义功能区,请打开或创建 Excel 或 PowerPoint 文档。
-
转到应用首选项,然后选择 "功能区和工具栏"。
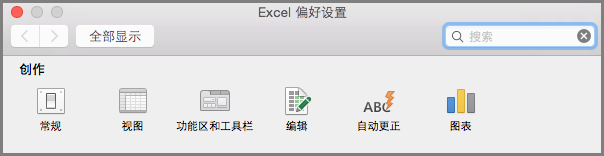
-
在 "功能区" 选项卡窗口上,选择要在功能区中添加或删除的命令,然后选择 "添加" 或 "删除" 箭头。
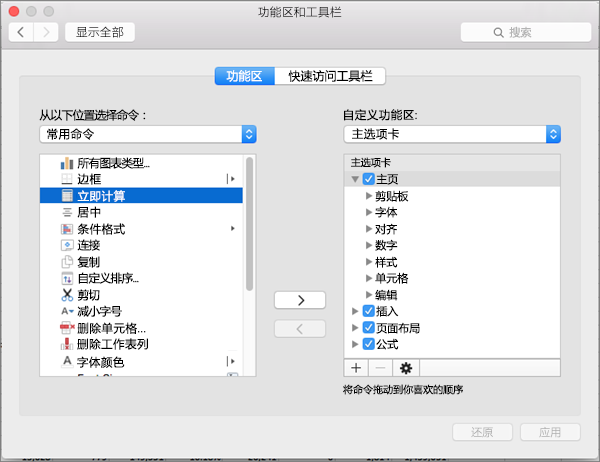
注意: 若要从功能区删除默认选项卡或命令(如“主页”或“插入”选项卡),请取消选中“自定义功能区”中的相关复选框。
可在功能区上自定义下述内容:
-
重命名选项卡:要重命名,请在 "自定义功能区" 框中选择选项卡(如 "开始"、"插入"、"设计"),选择 "

-
添加新选项卡或新组:若要添加新的选项卡或新组,请选择 "自定义功能区" 框下方的

-
删除选项卡:只能从功能区删除自定义选项卡。 若要删除,请在 "自定义功能区" 框中选择选项卡,然后选择 "

自定义快速访问工具栏
如果只想将几个命令置于触手可及的位置,则需要使用快速访问工具栏。 这些都是功能区上的图标;无论你在功能区的哪个选项卡上,它们始终处于开启状态。
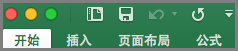
-
若要自定义快速访问工具栏,请打开或创建 Excel 或 PowerPoint 文档。
-
转到应用首选项,然后选择 "快速访问工具栏"。
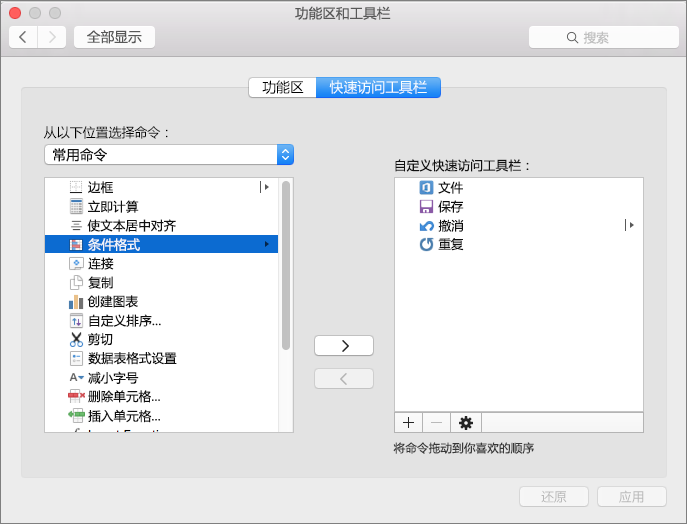
-
在 "快速访问工具栏" 选项卡窗口上,选择命令,然后选择要在 "自定义快速访问工具栏" 框中添加或删除的箭头。
注意: 如果未显示要添加到快速访问工具栏的命令,则原因是此时尚未支持此功能。
选择某命令后,它将显示在快速访问工具栏的末尾。
下面是快速访问工具栏上的默认命令:
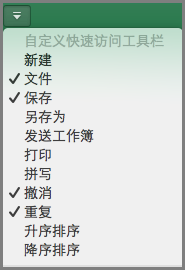
如果只想添加这些命令之一,只需选择命令名称即可在工具栏中添加或删除它。 快速访问工具栏中显示的项目旁边将具有复选标记








