默认情况下,使用“Create”选项卡上的窗体工具之一创建新窗体时,或者在窗体在“布局”视图中打开时向窗体添加字段时,Access 会将文本框和其他控件置于称为布局的参考线中。 布局(由控件周围的橙色网格指示)有助于水平和垂直对齐控件,使窗体外观统一。 本文介绍如何在布局中添加、删除或重新排列控件。
本文内容
关于布局
布局有两种类型:表格布局和堆积布局。
-
在表格布局中,控件按行和列(如电子表格)排列,顶部有标签。 表格布局始终跨越窗体的两个部分;无论控件位于哪个部分,标签都位于上述部分中。
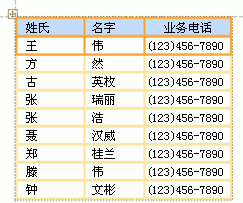
-
在堆积布局中,控件垂直排列,就像在纸张窗体上看到的一样,每个控件的左侧都有一个标签。 堆积布局始终包含在单个窗体节中。
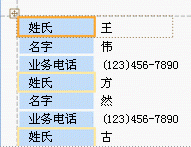
一个窗体上可以有多个任一类型的布局。 例如,可以使用表格布局为每个记录创建一行数据,然后在下方创建一个或多个堆叠布局,其中包含来自同一记录的更多数据。
Create新布局
在以下任一情况下,Access 会自动创建堆叠布局:
-
通过在“Create”选项卡上的“Forms”组中单击“窗体”来创建新窗体。
-
单击“Create”选项卡上Forms组中的“空白窗体”,然后将字段从“字段列表”窗格拖动到窗体中,即可创建新窗体。
在现有窗体上,可以通过执行以下操作来创建新布局:
-
选择要添加到布局的控件。
-
如果要将其他控件添加到同一布局,请按住 Shift 键,同时选择这些控件。
-
执行下列操作之一:
-
在“排列”选项卡上的“表格”组中,单击“表格”或“堆积”。
-
右键单击所选控件,指向“布局”,然后单击“表格”或“堆积”。
-
Access 创建布局并将所选控件添加到其中。
将布局从表格切换为堆积布局,反之亦然
若要将整个布局从一种类型的布局切换到另一种类型的布局,请执行以下操作:
-
单击布局左上角的橙色布局选择器,选择布局。 布局中的所有单元格均处于选中状态。
提示: 还可以选择布局中的所有控件,方法是选择一个控件,然后单击“排列”选项卡上的“行 & 列”组中的“选择布局”。
-
执行下列操作之一:
-
在“ 排列 ”选项卡上的“ 表格 ”组中,单击要 (表格 或 堆积) 的布局类型。
-
右键单击布局,指向 “布局”,然后单击所需的布局类型。
-
Access 将控件重新排列为所需的布局类型。
将一个布局拆分为两个布局
可以通过执行以下操作将布局拆分为两个布局:
-
按住 Shift 键,然后单击要移动到新布局的控件。
-
执行下列操作之一:
-
在“ 排列 ”选项卡上的“ 表格 ”组中,单击新布局所需的布局类型 (表格 或 堆积) 。
-
右键单击所选控件,指向 “布局”,然后单击新布局所需的布局类型。
-
Access 会创建新布局,并将所选控件添加到其中。
在布局中重新排列控件
-
可以通过将控件拖动到所需位置,在布局中移动控件。 拖动字段时,水平或垂直条指示在释放鼠标按钮时将放置该字段的位置。
-
可以将控件从一个布局移动到同一类型的另一个布局。 例如,可以将控件从一个堆叠布局拖动到另一个堆叠布局,但不能拖动到表格布局。
向布局添加控件
将新字段从“ 字段列表 ”窗格添加到现有布局
-
将字段从“ 字段列表 ”窗格拖动到布局。 水平或垂直条指示释放鼠标按钮时字段的放置位置。
将现有控件添加到现有布局
-
选择要添加到布局的第一个控件。
-
如果要将其他控件添加到同一布局,请按住 Shift 键,同时选择这些控件。 可以在其他布局中选择控件。
-
执行下列操作之一:
-
如果窗体在“设计”视图中打开,请将所选字段拖动到布局中。 水平或垂直条指示释放鼠标按钮时字段的位置。
-
如果窗体在布局视图中打开:
-
在“ 排列 ”选项卡上的“ 表 ”组中,单击要向其添加控件的布局类型。 如果要向表格布局添加控件,请单击“ 表格”。 如果要向堆积布局添加控件,请单击“ 堆积”。
Access 会创建新布局,并将所选控件添加到其中。
-
将新布局拖动到现有布局。 水平或垂直条指示释放鼠标按钮时字段的位置。
-
-
从布局中删除控件
从布局中删除控件可将其放置在窗体上的任意位置,而不会影响任何其他控件的位置。
-
选择要从布局中删除的控件。 若要选择多个控件,请按住 Shift 键,然后单击要删除的控件。 若要选择布局中的所有控件,请单击布局左上角的布局选择器框。
-
右键单击所选控件之一,指向 “布局”,然后单击“ 删除布局”。
Access 从布局中删除所选控件。







