从计算机打开项目与在任何 Office 程序中打开文件几乎相同:
-
选择“文件 ”> “打开”。
-
选择“计算机”,然后在右侧选择最近使用的文件夹或选择“浏览”。
-
选择所需的项目,然后选择“打开”。
从其他源或从Project Web App打开项目稍有不同,如下所述。
本文中的其他内容
打开不同类型的项目
在“ 打开 ”对话框中,执行以下操作之一:
-
若要以只读或副本的形式打开项目,请选择“ 打开 ”按钮旁边的箭头,然后选择相应的选项。
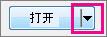
-
若要在 Project 数据库中打开项目,请在“文件名”框右侧的列表中选择“项目数据库”,然后选择“打开”。
-
若要打开在另一个程序中创建的项目, 请在“ 文件名 ”框右侧的列表中选择所需的文件格式,然后双击文件夹列表中的文件名。
从 Project Web App 打开项目
如果有Project Professional,可以从Project Web App打开项目。
-
登录到 Project Web 应用。
-
选择“文件 ”> “打开”。
-
在“Project Web App”下,单击正在使用的帐户,然后选择“浏览”。
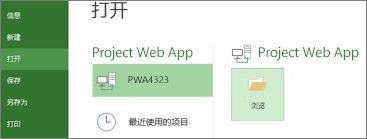
-
在“ 打开 ”对话框中,选择以下选项之一:
-
若要从本地缓存打开项目,请双击项目的名称。
-
若要从服务器打开项目,请双击“ 显示所有项目的列表 ”,然后双击项目的名称。
-
-
例如,若要打开项目的只读版本 (,如果已) 签出该项目,请在“模式”部分选择“只读”。
-
若要打开项目的已发布版本的副本,请在“应用商店”部分选择“已发布”。
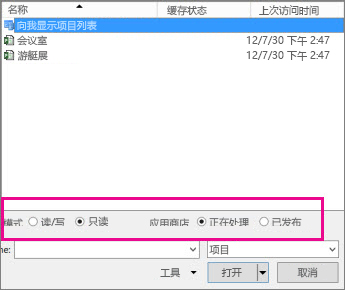
从 Project Web App 打开项目时,会签出该项目,以防止其他人在处理该项目时进行更改。
如果收到错误消息,则表示缓存可能已接近满。 尝试清除它或增加其大小限制以解决此问题。







