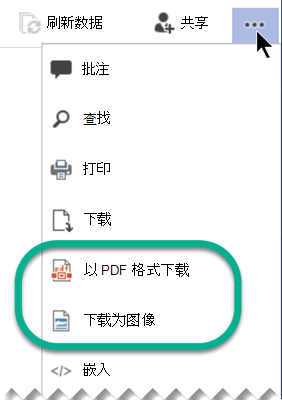在 Visio 中,可以将图表保存为 PDF 格式。 也可以将其保存为图像文件, (JPEG、PNG、SVG 或其他格式) 在其他位置使用。
将图表另存为 PDF
-
选择“文件” > “导出”。
-
在 “导出”下,选择“ 创建 PDF/XPS 文档”。
-
在“创建 PDF/XPS 文档”下,选择“ 创建 PDF/XPS”。
-
单击“另存为”。
-
选择 “选项” ,确定 PDF 文件中要包含的一个或多个页面。
-
默认情况下,所有页面都将包含在 PDF 中。 若要更改,请在“ 页面范围”下选择一个选项。
-
PDF 将符合 Visio 文件中的页面布局。
-
有关其他选项的信息,请参阅 有关 PDF 选项的详细信息。
-
-
导航到要在其中保存文件的文件夹,然后选择“发布”。
将图表另存为 PNG、JPG、SVG 或 EMF 图像
-
选择“文件” > “导出”。
-
在 “导出”下,选择“ 更改文件类型”。
-
在 “保存绘图”下的“ 图形文件类型” 部分中,选择要 (PNG、JPG、EMF 或 SVG) 的图像文件类型。
-
选择“另存为”。
-
导航到要保存文件的文件夹,然后选择“保存”。
-
(如果选择了 PNG 或 JPEG 格式) 则会根据所选的图像格式向你显示其他选项:
-
阅读有关 PNG 输出选项的信息
-
将图表保存为其他图像文件格式
提供其他图像文件格式:.gif、.tif、.bmp 和 .wmf。
-
选择“文件” > “导出”。
-
在 “导出”下,选择“ 更改文件类型”。
-
在 “保存绘图”下的“ 其他文件类型” 部分中,选择“ 另存为其他文件类型”。
-
选择“另存为”。
-
在对话框中,打开 “另存为类型 ”列表,然后选择所需的格式。
-
导航到要保存文件的文件夹,然后选择“保存”。
-
系统会根据所选的图像格式向你显示其他选项:
-
了解 TIFF 输出选项
-
阅读有关 BMP 输出选项的信息
-
错误 920
某些人员在尝试另存为图像时遇到 错误 920 。 这可能是由以下两个原因之一引起的:
-
一个或多个对象位于 Visio 工作区之外, Visio 无法将它们充分融入视图,从而在图像中呈现它们。
-
图像的分辨率设置高于 Visio 所能处理的分辨率。
下面是两篇讨论错误的文章:
在 Visio 中,可以将图表保存为 PDF 格式,也可以将其另存为图像文件 (JPEG 或 PNG) 。
将图表另存为 PDF
在Visio 网页版 中保存 PDF 时,图表的所有页面都包含在 PDF 文件中,与 Visio 绘图中的页面布局相匹配。
-
选择“文件”>“另存为”。
-
在“ 另存为”下,选择“ 下载为 PDF”。
绘图将立即保存到标准下载文件夹。 如果你使用的是 Mac) ,请打开文件资源管理器 (或打开 Finder,然后在左窗格中选择“下载”。
将关系图另存为图像文件
-
选择“文件”>“另存为”。
-
在“ 另存为”下,选择“ 下载为图像”。
-
在 “关系图区域”下,选择要保存的一个或多个页面。 (每个页面都保存为单独的图像文件。)
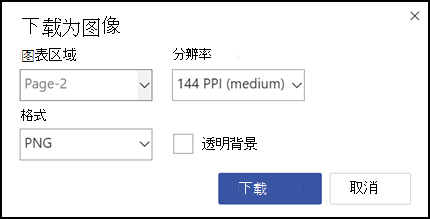
-
选择“解决方法”。 (分辨率越高,图像质量越好。)
-
在“ 格式”下,选择 “PNG ”或“ JPEG”。
-
如果要保存为 PNG,可以选择透明背景。 (如果不选择透明背景,图像的背景色将与图表的颜色相同,无论是白色还是其他颜色。)
-
选择下载。
图像文件会立即保存到计算机上的“下载”文件夹中。 如果在步骤 3 中选择了多个页面,图像文件将保存在压缩 .zip 文件中。 若要访问 .zip 文件中的图像,请右键单击该文件,然后选择“ 全部提取”。
“下载为 PNG”的快捷方式
编辑 Visio 绘图时,如果选中了一个或多个形状,则右键单击菜单上提供 “下载为图像”。 此选项会立即下载所选形状的 PNG 图像。 图片没有透明背景,图像的分辨率为每英寸 144 像素, (“中等 ”设置) 。
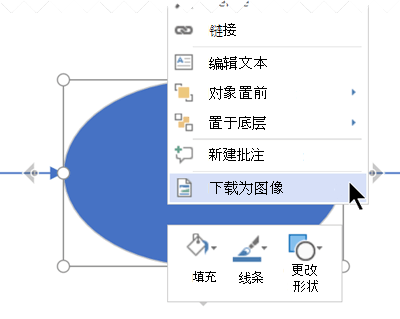
在视图模式下查找“下载”选项
查看Visio 绘图时,窗口顶部的三点“显示更多命令”菜单上也提供了“下载为图像”和“下载为 PDF”。
这些选项是可立即下载文件的快捷方式:
-
下载为“图像 ”可将当前页保存为 中等 分辨率, (每英寸 144 像素) 且没有透明背景。
-
下载为 PDF 会保存包含当前绘图文件中每页的文件。