在 Visio 专业版 中,图标集是一种可在将数据导入绘图中的形状后应用的数据图形。 以下示例显示了这三个形状中每一个形状的 “On”跟踪 字段的图标集:
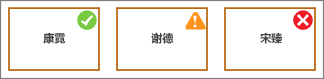
显示条件或“25%,50%,75% 已完成...”
图标集适用于显示条件。 例如,绿色图标表示处于良好状态的形状,黄色图标表示部分良好状态,红灯表示关注点。
图标集还可以可视化以百分比、量或度为单位的数据。 例如,不同的图标可以表示 25% 完成、50% 完成、75% 完成、100% 完成。
此外,图标集可以仅表示采用“是”或“否”格式的数据,例如:“正轨”或“未正轨”。
将图标集应用于形状
-
确保右侧已打开 “数据图形字段 ”窗格。 如果未打开,请在“数据”选项卡上单击以选中“数据图形字段检查”框。
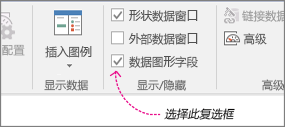
-
执行下列操作之一:
-
如果要更改页面上的所有形状,请单击图表上的空白区域以取消选择可能选择的任何形状。
-
如果只想更改页面上的选定形状,请单击一个或多个形状进行选择。
-
-
在“ 数据图形字段 ”窗格中,确定要更改为图标集的数据字段。
-
在同一窗格中,确保要更改的字段具有检查标记,并确保选中该字段,使其以蓝色突出显示:
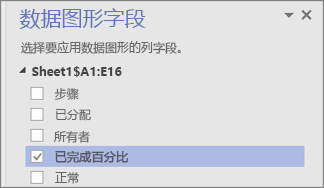
-
在“ 数据 ”选项卡上,单击 数据图形 库底部的向下箭头。
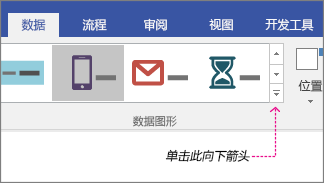
-
然后在 “图标集”下选择一个项目。
配置其他图标集属性
应用图标集后,可能需要对其进行配置,以便图形正确可视化数据。 例如,你可能想要更改文本格式等属性,或者可能希望以不同的方式对其进行定位。
-
执行上述步骤 1-4。
-
在“ 数据 ”选项卡上,单击“ 配置”。
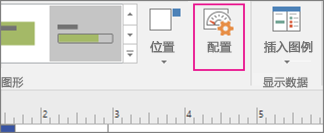
-
如果要更改图标集的整体外观,请从“ 样式 ”菜单中选择其他样式。
-
查看底部的 “规则 ”部分。 每个规则为每个图标提供两种类型的菜单:“运算符”菜单和“值”菜单。
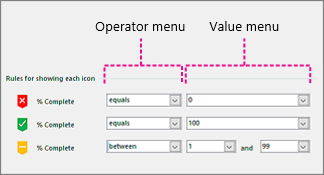
-
如果根本不希望显示图标,请在该图标的“运算符”菜单中选择“[未使用]。
-
对于想要显示的图标,请填写“运算符”和“值”菜单。
-
运算符菜单:此菜单允许你使用字词和短语,以便包含或排除图标规则的某些值。
-
值菜单:此菜单允许设置运算符菜单所作用的值。 可以自行指定值,也可以从日历中选择日期、输入自己的自定义公式表达式或在图表中选择字段。
注意:
-
完成此菜单的最简单方法是直接输入自己的值。 例如,在上图中,图标集表示“完成百分比”字段。 第一个图标是红色图标,表示流程图中尚未完成任何工作的步骤。 因此,运算符菜单设置为等于,值设置为 0。 如果你要大声朗读规则,你会说,“为了显示红色图标,数据必须等于零。 第二个图标是绿色图标,非常相似,只是其值设置为 100,表示完成。
-
第三个图标是黄色图标,表示部分完成的步骤。 因此,运算符菜单设置为 between,值设置为 1 和 99。 如果要大声朗读规则,你会说,“要显示黄色图标,数据必须介于 1 到 99 之间。
-
-
-
还可以 重新定位数据图形。







