可以将 敏感度标签应用于文件,以便对组织的数据进行分类,并保持符合组织的信息保护策略,而不会妨碍工作效率和协作能力。 应用敏感度标签时,可能会向文档添加页眉和页脚文本或水印等内容标记,具体取决于组织的敏感度标签策略。
在下面的示例中,添加敏感度标签“高度机密”在文档) 的红色文本中添加了 (“高度机密”水印,并在标题中以红色文本 (“高度机密”) 标签。
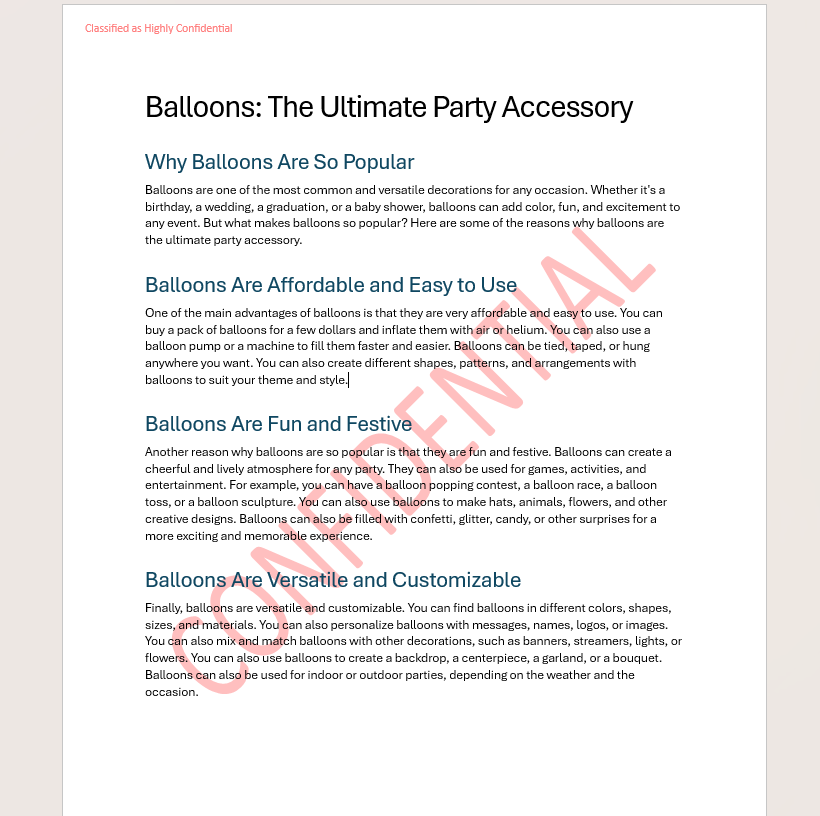
为了尽量减少对现有文档内容的干扰,内容标记将插入带有文本换行的页眉或页脚中,以便你可以使用键盘上的鼠标或箭头键快速移动它们。 任何重叠的文本或其他内容都会环绕它们。
将敏感度标签应用于文档后,可能需要调整页眉或页脚内容的位置,或者调整内容标记本身的位置。 下面是一些提示,可帮助确保文档外观美观。
-
双击要编辑的页眉或页脚,或在功能区“插入”选项卡中选择“页眉”或“页脚 (,然后选择”编辑页眉“或”编辑页脚”。
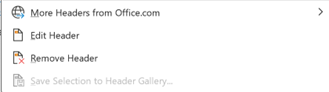
-
选择要调整的内容。
-
选择功能区

-
对内容进行各种调整,例如
-
通过选择并拖动对象来拖动和重新定位页眉和页脚中的内容标记
-
文本换行: 调整文本在插入内容周围交互和流动的方式。 所含选项:
-
“与文本对齐”:这是插入内容标记时的默认选项。 内容位于文本中,文本围绕文本流动。
-
正方形:文本环绕对象的矩形边界。
-
紧:文本紧紧环绕内容标记
-
通过:文本环绕内容标记,但它也会流经对象的透明区域。
-
顶部和底部:文本在内容标记上方和下方换行,在两侧留出空间。
-
文本后面:内容标记位于文本后面,文本显示在文本前面。
-
在文本前面:内容标记置于文本前面,遮挡其后面的文本。
-
-
将内容标记向前或向后 放置,以将对象放在其他对象的顶部或下方
-
-
完成后,选择“关闭页眉和页脚”或按 Esc。
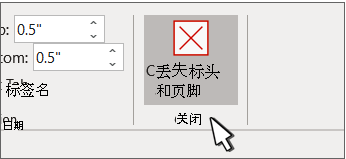
-
双击要编辑的页眉或页脚,或在功能区“插入”选项卡中选择“页眉”或“ 页脚 (,然后选择”编辑页眉“或”编辑页脚”。

-
选择要调整的内容。
-
在功能区中选择“布局”选项卡

-
对内容进行各种调整,例如
-
通过选择并拖动对象来拖动和重新定位页眉和页脚中的内容标记
-
文本换行: 调整文本在插入内容周围交互和流动的方式。 所含选项:
-
“与文本对齐”:这是插入内容标记时的默认选项。 内容位于文本中,文本围绕文本流动。
-
正方形:文本环绕对象的矩形边界。
-
紧:文本紧紧环绕内容标记
-
通过:文本环绕内容标记,但它也会流经对象的透明区域。
-
顶部和底部:文本在内容标记上方和下方换行,在两侧留出空间。
-
文本后面:内容标记位于文本后面,文本显示在文本前面。
-
在文本前面:内容标记置于文本前面,遮挡其后面的文本。
-
-
将内容标记向前或向后 放置,以将对象放在其他对象的顶部或下方
-
-
完成后,选择“关闭页眉和页脚”或按 Esc。
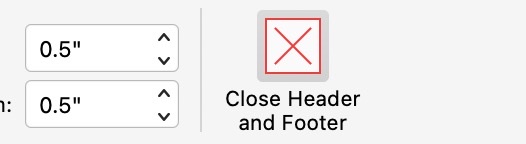
有关文本换行选项和换行点的详细信息,请参阅文本换行选项。
有关页眉和页脚的详细信息,请参阅 Word 中的页眉和页脚。







