可以将形状组合在一起以一次性移动它们,然后取消组合形状以单独移动它们。
所有可对单个形状执行的操作,都可以对一组形状执行,例如调整大小、旋转、与其他形状对齐等等。 Visio 将组视为一个大形状。
组合形状
-
在“开始”选项卡上的“工具”组中,单击“指针工具”。
-
在要组合或取消组合的所有形状周围拖动所选内容,或按住 Ctrl 并单击要组合或取消组合的所有形状。
-
右键单击所选形状,指向 “组”,然后单击“ 分组”。 还可以按 Ctrl+SHIFT+G。
取消组合形状
-
在“开始”选项卡上的“工具”组中,单击“指针工具”。
-
右键单击该组,指向 “组”,然后单击“ 取消分组”。 也可以按 CTRL+SHIFT+U。
在组中添加或删除形状
-
执行下列操作之一:
-
若要向组添加形状,请同时选择要向其添加形状的形状和组。
-
若要从组中删除形状,请选择该组,然后单击要从组中删除的形状。
-
-
在“ 开始 ”选项卡上 > “排列 组 > 组 ”> 选择“ 添加到组 ”或“ 从组中删除”。
在组中创建组
甚至可以将形状与另一组形状组合在一起,以在组中创建一个组。 但是,如果创建许多嵌套组, Visio 速度会变慢。 为了提高 Visio 的性能,请考虑从组中添加和删除形状,而不是在组中创建组。
组合形状或图片
-
打开图表进行编辑。
-
选择两个或多个形状或图片。
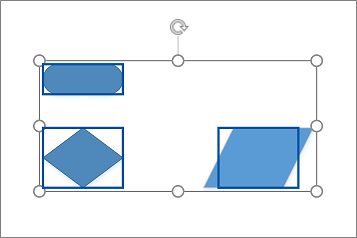
-
选择“形状”>“组合”>“组合”。
从现在开始,选择一个组合中的某个对象时,该组合对象的周围会有一个选择框。
取消组合形状或图片
-
打开图表进行编辑。
-
选择形状或图片组合。 组合对象周围有一个选择框。
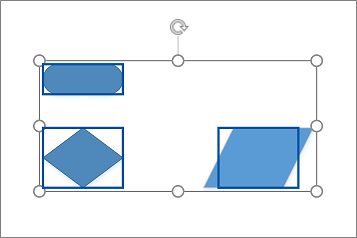
-
选择“形状”>“组合”>“取消组合”。







