Project 会自动在“任务名称”列中换行文本,但你也可以在其他列中打开文本换行。 这有助于更改项目中的行高。
-
显示具有除团队Planner) 以外的表 (的视图。
-
右键单击要换行的列的标题,然后单击“ 换行文本”。
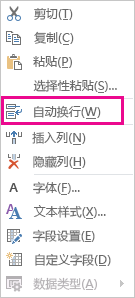
如果项目长于列宽且至少有一个空格,Project 会将文本包装在列的所有单元格中。 它无法识别手动换行符。
-
若要关闭文本换行功能,请右键单击列标题,然后再次单击“ 换行文本 ”。
注意: 已换行的文本将一直保持换行状态,直到减小调整后的行高。 你键入的任何新文本都不会换行,需要再次单击“ 换行文本 ”以重新打开它。
调整列高以换行文本
换行单元格中未换行或完全可见的文本的一种快速方法是增加行高以放大单元格。
-
在任何工作表视图中,将行标题的底部 (最左侧的单元格) 向下拖动,直到文本换行到下一行。

提示: 可以同时调整多个行的行高。 只需选择行,然后将选定内容中最后一行的行标题底部拖动到所需的高度。
-
若要解包文本,请向上拖动行的下边框,直到文本再次位于一行上。
将所有行调整到相同的高度
下面是将所有行调整到相同高度的快速方法。 如果不再需要将文本换行到多行,则可以使用此方法。
-
右键单击不再需要为其换行文本的列的标题,然后选择“ 换行文本”。
-
选择视图左上角的框以选择整个视图。
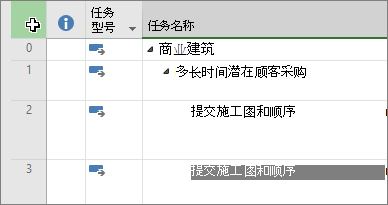
-
将鼠标悬停在行标题分隔线上。 获取调整大小光标时,向上或向下拖动可调整行的大小。 拖动完行后,所有行的大小都将调整为所选大小。
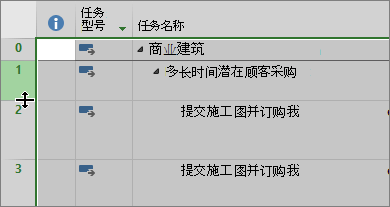
更多信息
-
详细了解如何在 Project 中使用文本。
-
如果在打印项目时列中的换行文本未显示为包装,请尝试 下载此修补程序。







