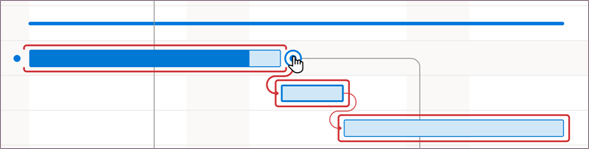注意: Microsoft Project 网页版即将更名为 Microsoft Planner。 向组织推出新 Planner 后,可以继续在新 Planner 中使用大多数 Project 网页版功能。 有关新 Planner 的详细信息,请参阅 Planner 常见问题解答以及 Planner 帮助和学习.
每个任务都是重要的,但其中只有一部分是关键任务。 关键路径是链接起来的任务链,它会直接影响项目的完成日期。 如果关键路径中有任何一个任务延期,则整个项目也会延期。
关键路径是一系列(有时只是一项任务)控制计算出的项目开始日期或完成日期的任务。 构成关键路径的任务通常通过 任务相关性 相关联。 整个项目 计划 中可能会有许多此类任务网络。 关键路径中的最后一项任务完成时,项目也完成。
在甘特图视图中显示关键路径
甘特图视图可能会是用来显示关键路径的最常用视图。
-
选择 “查看 > 甘特图格式”。
-
选择“格式”,然后选择“关键任务检查”框。
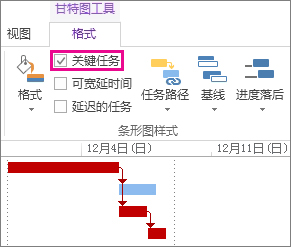
现在,关键路径中的任务具有红色的甘特条形图。
在其他任务视图中显示关键路径
可以在任意任务视图中查看突出显示的关键路径。
-
在“ 视图 ”选项卡上,从 “任务使用情况”组中选取视图。
-
保持在“视图”选项卡上,从“突出显示”列表中选择“关键”。关键路径显示为黄色。
-
若要 仅 查看关键路径上的任务,请选择 “筛选” 箭头,然后选择“ 关键”。
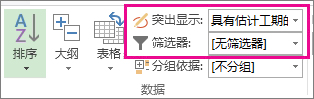
提示: 在“网络图”中,关键路径中的任务将自动以红色显示。 无需突出显示。
视频:显示关键路径
此视频演示如何在甘特图视图和其他视图中显示项目中的关键路径。

查看主项目中的关键路径
管理 主项目 时,整个子项目可能位于关键路径上。 可以通过告知 Project 将子项目视为摘要任务来查看这是否属实。
-
选择“文件”>“选项”。
-
选择“ 计划”,然后向下滚动到 此项目区域的“计算”选项 。
-
确保选中“将插入的项目作为摘要任务计算”框。
提示: 此设置不会影响其他项目。 也就是说,它只会应用到您正在处理的主项目。
更改在关键路径上显示的任务
通常,关键任务没有可宽延时间。 但是,您可以让 Project 在关键路径中包含具有一日或数日可宽延时间的任务,以便能够预见将来可能会出现的问题。
-
选择“文件”>“选项”。
-
选择“ 高级”,然后向下滚动到 此项目区域的“计算”选项 。
-
在“关键任务定义: 任务可宽延时间少于或等于”框中添加一个数字。
显示多个关键路径
您可以根据需要将项目日程表设置为显示多个关键路径以密切关注您的项目。
-
选择“文件”>“选项”。
-
选择“ 高级”,向下滚动到底部,然后选中“计算多个关键路径”复选框。
-
选择“确定”。
-
选择 “查看 > 甘特图”。
-
选择 “甘特图格式”,然后选择“关键任务”复选框。
默认情况下,Project 只显示一个影响项目完成日期的关键路径。 但出于以下几个原因,可能需要看到多个:
-
确保主项目的每个子项目均按时完成。
-
跟踪不同阶段或里程碑的进度。
-
出于任何原因关注任何一系列任务。
项目管理提示: 查看 多个关键路径 时,不要忘记仍然只有一个main关键路径。 如果它落后于计划,则整个项目将落后于计划。 尝试这些技巧以便在项目中设置后更好地利用多个关键路径。
|
请尝试以下方法 |
工作方式如下 |
|---|---|
|
在一个日程中处理多个项目 |
|
|
只显示关键任务 |
在甘特图上,选择 “查看 > 筛选 > 严重”。 若要再次显示所有任务,请在筛选器列表中选择“ 无筛选器 ”。 |
|
关键任务分组 |
在甘特图上,选择“ 查看 > 分组依据 > 关键”。 若要再次显示所有任务,请在组列表中选择“ 无组 ”。 |
有关关键路径分析的详细信息
如果已为项目保存基线,关键路径可以显示项目是否会按时完成以及危险点位于何处。 若要充分利用关键路径分析,请执行以下操作:
-
定期查看关键路径。 请注意,在完成计划时,关键路径可能会从一系列任务更改为另一系列任务。 关键路径可能会随着关键任务的完成或其他一系列任务的延迟而更改。
-
密切监视关键任务。 关键路径上的任何任务都是关键任务。 定期监视这些任务,查看其中是否有任何失误。 如果关键任务滑落,完成日期也是如此。 保存基线并使用跟踪甘特图视图查看滑落的任务。
-
查看可能成为关键路径的一系列任务。 如果一系列非关键链接任务过得足够大,该系列任务将成为关键路径。 可以通过 在项目中显示多个关键路径来查看其他潜在风险任务。
-
通过查看可在不影响关键路径的情况下滑落的任务来保护自己。 默认情况下,关键路径显示完全不能滑落的任务,或者项目日期将滑落。 你可能想要查看当前可以滑行一天的任务,而不会影响关键路径,因为如果这些任务滑落超过一天,它们将成为关键任务。 使用松弛查看这些任务有助于提醒你在仍有一些缓冲区时,任务变得关键。
提示: 若要更改关键任务的敏感度,请选择 “文件 > 选项 > 高级”。 在 “如果延迟时间小于或等于”任务是关键“ 列表中,输入任务被视为关键日期的天数。
显示项目的关键路径时, Project 仅显示一个整体关键路径,这是控制项目完成日期的唯一关键路径。 但可设置计划,以便查看每个独立网络或每一系列任务的其他关键路径。 这对于跟踪 主项目 中的每个子项目,或跟踪划分为多个阶段的项目的每个 阶段 或 里程碑 非常有用。
通过了解和跟踪项目的关键路径以及分配给每个 关键任务 的 资源,可标识会影响项目完成日期的任务,从而发现项目是否将按计划完成。
有关详细信息,请阅读 管理项目的关键路径。
在 Project 网页版 中,可以使用筛选器查看关键路径。
-
在项目中,选择“ 时间线”。
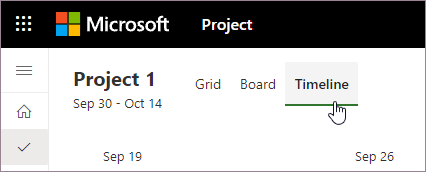
-
选择筛选器。
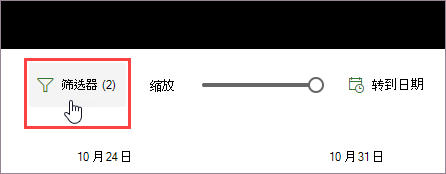
-
打开“ 显示关键路径”切换。
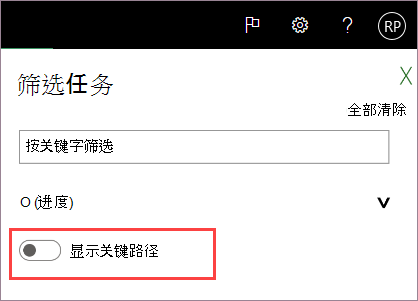
打开“显示关键路径”时,你将看到项目的关键路径在时间线中突出显示为红色。