在 Microsoft Teams 中创建作业时,请使用评分工具开发和分发学生可引用的可自定义、可重用的评分标准。 稍后参考他们来评估学生的工作。
如何使用 AI 创建评分评分标准
-
登录到 microsoft365.com。
-
选择 “Teams”。
-
导航到课堂团队,然后选择“作业”。
-
选择“ 创建 > 分配”。
-
选择 “添加评分标准 > + 添加评分标准”。 这将打开量规创建程序。
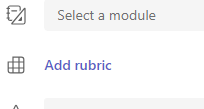
6.选择 “创建 AI 评分标准 ”按钮。
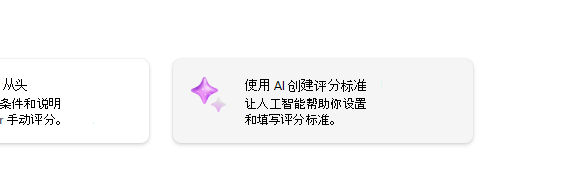
7. 输入 标题 和 说明。 此处输入的数据将用于提示 AI 输入内容,因此,如果在此处输入有关你的分配的详细信息,AI 系统可能会返回更适合你的分配的结果。
8. 选择 成绩级别、 评分标准,并 输入 评分标准将评估的条件。 在此处输入的信息将提示 AI 功能为分配编译适当的评分标准。
-
缩放选项包括:
-
优秀、良好、公平、差
-
超出标准、符合标准、低于标准
-
是,否
-
自定义
AI 可用于生成有关条件的建议。 输入的条件将显示为列表,如下图所示。
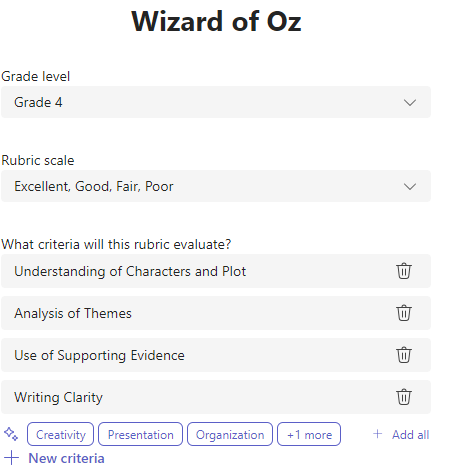
每次要为评分标准添加新条件时,请选择 “+新建条件 ”选项。
9. 选择右下角 的“使用 AI 创建评分标准 ”按钮。
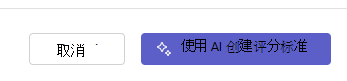
10.将创建评分标准。 默认情况下,不会显示任何点。 此生成 AI 功能将在评分标准的每个单元格中填写简洁、清晰、期望学生达到通过成绩的期望。
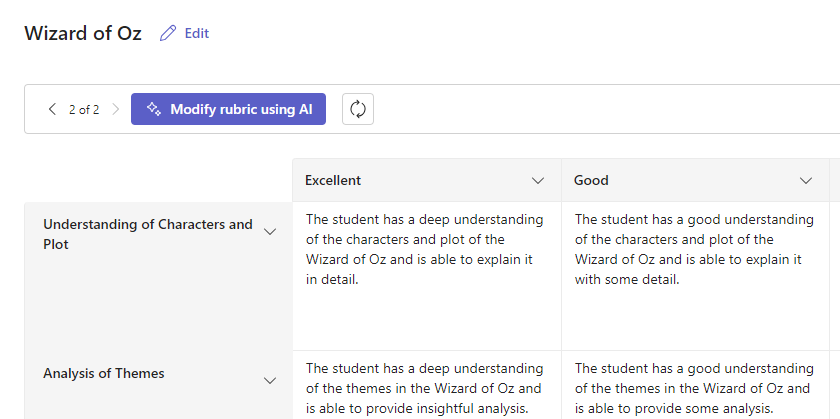
提示: 导航到右上角以切换“点数”开关。 这将为评分标准上的每一行启用加权分数百分点。 如果选择将分数添加到评分标准,则可以在每行中输入不同的百分比,以比其他条件更重地权衡某些条件。 确保所有百分比总计为 100。 若要重置百分比,请选择“ 均匀重新分配权重”。
11. 通过执行以下操作自定义评分标准:
-
对行重新排序: 将鼠标悬停在行上,然后选择“

-
编辑标头: 选择 (

-
复制标头: 可以通过选择 (

-
删除标头: 选择 (

-
使用 AI 填写: 评分标准的第一代 AI 内容并不总是最好的。 选择 (

12.完成自定义评分标准后,选择“ 附加”。
完成作业详细信息的填写,然后选择“ 分配 ”将其发送给学生。 当学生打开此作业时,他们将能够引用评分标准。
注意: 打开作业并选择“学生视图”来预览学生的作业视图。
Word下载
可以按照以下步骤将已完成的评分标准下载为 .docx 字文档:
-
使用评分标准导航到作业。
-
选择评分标准。
-
导航到 “下载为 docx ”按钮。
-
选择此选项会将评分标准下载为 docx 文档。
评分评分标准现在可以打印出来并分发。
语言
添加由 AI 生成的内容时,它将由 Teams 设置为Microsoft语言生成。 按照以下说明在 Teams 中更改语言:
1. 转到 Teams 设置 > 外观和辅助功能。
2. 选择 “语言”。 即使框中键入了其他语言,内容也会以所选语言生成。

如何在不使用 AI 的情况下创建评分评分标准
-
登录到 microsoft365.com。
-
选择 “Teams”。
-
导航到课堂团队,然后选择“作业”。
-
选择“ 创建 > 分配”。
-
选择 “添加评分标准 > + 添加评分标准”。 这将打开量规创建程序。
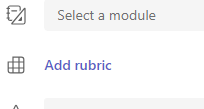
-
添加“标题”(必填)、可选“说明”,然后打开“分数”(如果你要为评分标准分配分数值)。
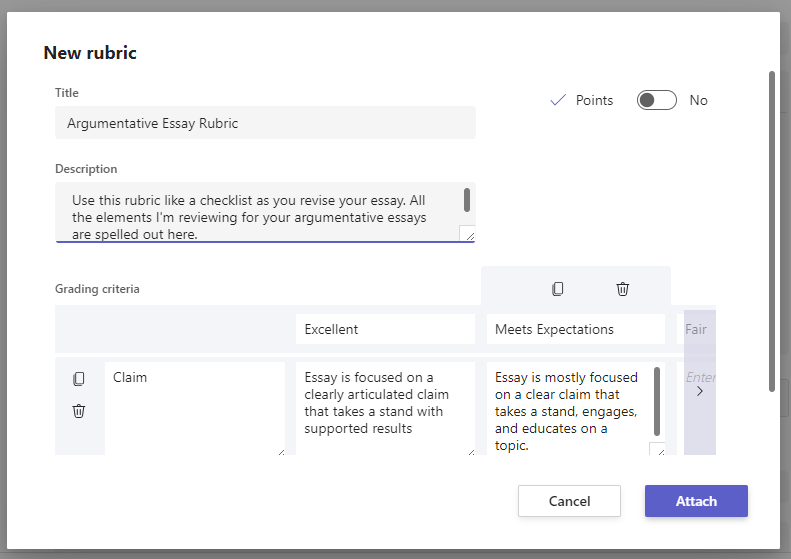
自定义评分条件: 可以编辑“优秀”、“良好”、“公平”和“差”默认值,以匹配自己的评分策略。 如果决定添加点,请在此处自定义它们。
-
选择“ 复制行

-
选择“ 添加行

-
选择 “删除行

提示: 如果选择将分数添加到评分标准,则可以在每行中输入不同的百分比,以比其他条件更重地权衡某些条件。 确保所有百分比总计为 100。 若要重置百分比,请选择“ 均匀重新分配权重”。 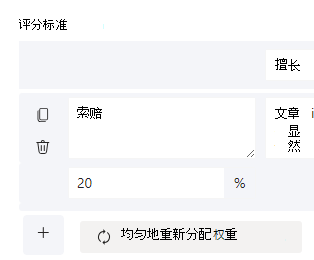
-
完成自定义评分标准后,选择“ 附加”。
-
完成作业详细信息的填写,然后选择“ 分配 ”将其发送给学生。 当学生打开此作业时,他们将能够引用评分标准。
提示: 通过打开作业并选择“学生”视图来预览学生的 作业视图。
重用已创建的量规
每次创建评分标准并将其附加到作业时,都会将其保存到评分标准列表中。 要重用量规,请执行以下操作:
-
导航到课堂团队,然后选择“作业”。
-
选择“创建”>“作业”。
-
选择“ 添加评分标准”,从列表中选择一个评分标准,然后选择“ 下一步”。
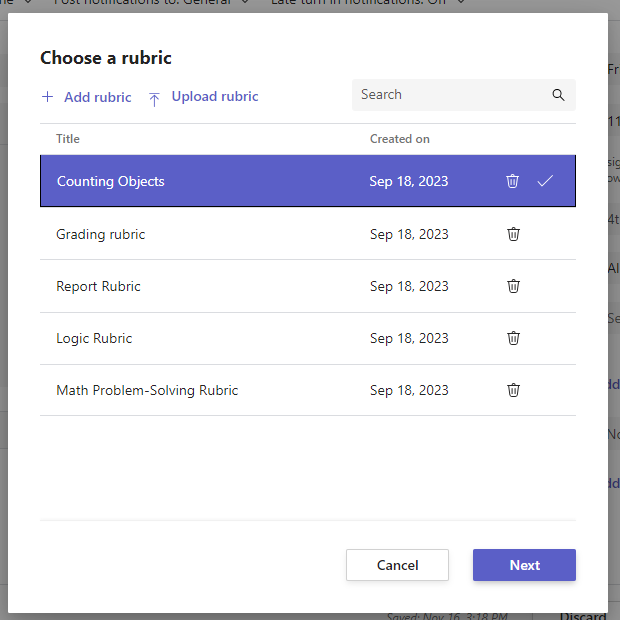
-
根据需要进行编辑。
-
选择“附加”。
了解详细信息
使用量规为学生作业评分
-
导航到课堂并选择“ 作业”。
-
选择要审阅的作业。
-
选择学生在 “状态” 下附加的文档,在全屏评分视图中将其打开。
-
选择量规名称,它将在学生的文档旁边打开。
-
查看学生的工作时,请使用下拉菜单或箭头选择要评估的条件。
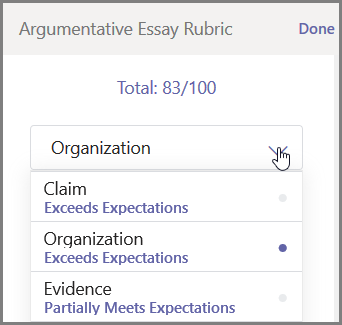
-
按照该标准选择你要为学生给出的相应分数。 选择后,评分方块将变蓝。
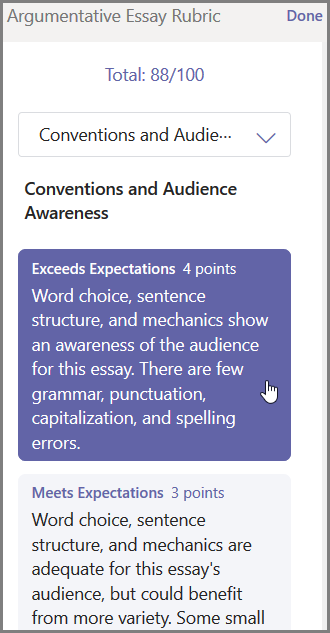
-
在反馈框中输入要与这些条件配对的任何个性化反馈。
注意: 如果希望在进行选择时同时查看整个网格,还可以弹出评分评分标准。
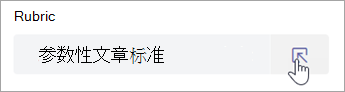
-
继续操作,直到完成整个量规过程,然后选择“完成”。
-
如果你在创建量规时设置了分数值和权重,将会以表格形式显示作业的分数。 如果你愿意,也可以在此处添加其他反馈。
-
选择“返回”立即将此作业发送回给学生,或使用箭头跳至下一个学生以继续评分。
学生收到返回的作业后,可以打开自己的量规,并查看你为其作业评分的方式,包括你的个性化反馈: 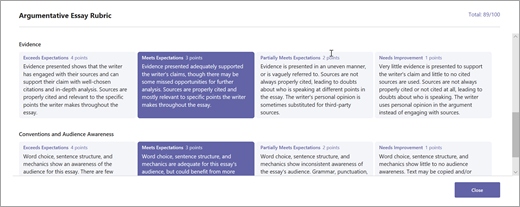
了解详细信息
删除评分标准,使其不再显示在评分标准列表中。 这不会从已附加的作业中删除评分标准。
-
在新的或现有的作业草稿中选择 “添加评分标准 ”。
-
选择要删除的评分标准旁边的 x 。
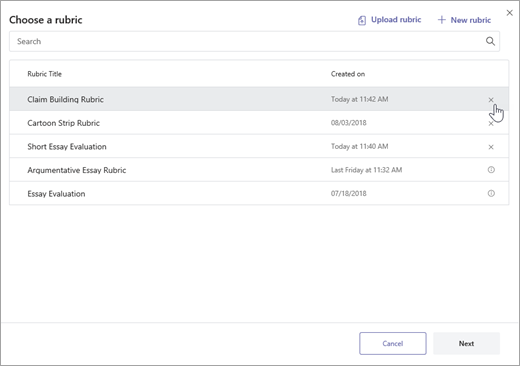
注意: 无法删除附加到草稿作业的评分标准。
了解详细信息
共享在 Microsoft Teams 中创建的评分标准,方法是将其下载为 .csv 文件。 当 .csv 上传回 Teams 时,评分标准将保留原始的所有结构和内容。 只需适应自己的使用并附加到作业。
下载用于共享的评分标准
-
导航到课堂,然后选择“ 作业 ”选项卡。
-
选择附加了评分标准的作业,然后选择 “编辑作业”。
-
选择评分标准将其打开。
-
选择“ 下载为 .csv 并按照提示将评分标准另存为 .csv 文件。
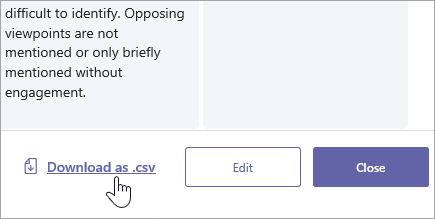
现在,.csv 文件已全部设置为与其他教师共享。 共享给 PLC 或教职员工团队,为每个人提供访问权限。
注意: 为了获得最佳结果,请在 Teams 中而不是在其他程序中编辑评分标准。
将 .csv 评分标准文件上传到 Teams
按照以下步骤添加已与你共享的 .csv 评分标准。
重要: 应仅上传最初从 Teams 下载的 .csv 评分标准。
-
在新的或现有的作业草稿中选择 “添加评分标准 ”。
-
选择“ 上传”“评分标准”,选择 .csv 文件,然后选择“ 下一步”。
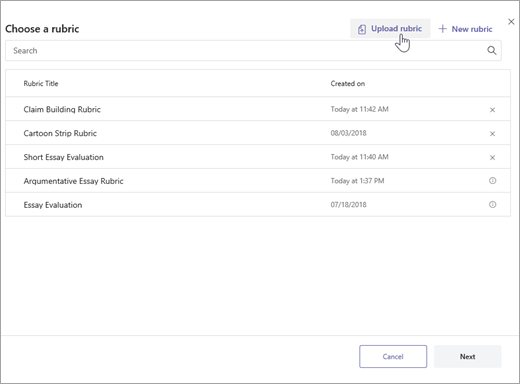
-
查看在评分标准创建者窗口中添加的评分标准并进行任何调整。
-
选择“ 附加 ”以将其添加到作业中。 你还将能够在将来的工作分配中重复使用此评分标准。







