注意:
-
Delve 将于 2024 年 12 月停用。 可以在其他 Microsoft 应用中找到类似的功能。 若要尽可能顺利地过渡 Delve,我们建议在 Microsoft 365 中探索 Delve 的替代选项。
-
Delve for Android 已弃用,不再可供下载。 可以在 Outlook Mobile 中找到类似功能,包括个人资料卡片上的个人资料数据以及搜索中推荐的文档。
在 Delve 中,可以找到您和您的同事正在处理的文档。
|
受支持的内容类型 |
内容来自何处? |
|---|---|
|
Microsoft 365 文档(Word、PowerPoint、Excel)和 PDF |
文档存储在 工作或学校 OneDrive 或 Microsoft 365 的“网站”中。 您只能看到您有权查看的内容。 |
|
电子邮件附件 |
最近作为电子邮件附件与您共享的 Microsoft 365 文档(Word、PowerPoint、Excel)和 PDF。
|
我在各种页面中可以看到哪些信息?
点击“菜单”
|
主页 |
目前您可能最感兴趣的文档。 这常常是您曾处理过的文档以及在您的同事之间较为常用的文档的组合。 “开始”页面是专门为您提供的个性化页面。 其他用户在其自己的“开始”页面中会看到不同的文档。 |
|
人员 |
组织内与您联系过的一些用户,或者您曾经与之开展过跨团队合作的用户。 您也可以搜索您组织中的人员。 |
|
我的工作 |
您最近修改的文档。 |
|
收藏夹 |
已添加到收藏夹的文档。 |
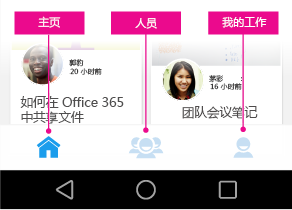
点击人员的姓名或图片可查看该人员 的组织 视图、该人员 处理的文档、该人员 与之合作 的其他人及其 同事处理的文档。
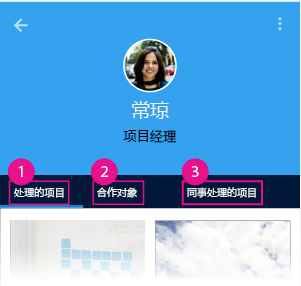
Delve 如何显示文档?
Delve 将每个文档显示为内容卡。 内容卡上的信息让您可以了解文档可能吸引您或对您有意义的原因。
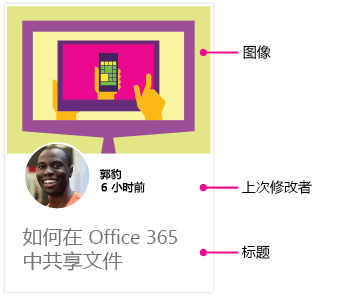
-
内容卡上的“图像”是从文档中提取的,通常可以提供有关文档内容的提示。 如果一个文档中包含多张图片,Delve 会根据分辨率和尺寸等因素显示一张图片。
-
上次修改的信息显示上次修改文档的人员以及上次修改文档的日期。
-
内容卡的标题是查找或发现 Delve 中的文档的关键。
已作为电子邮件附件与你共享的文档在内容卡的右上角有一个回形针。

如何编辑文档?
-
点击要编辑的文档。
-
点击蓝色图标
-
点击“编辑”。
如何向我的收藏夹添加文档?
点击要添加到收藏夹的文档上的星号
如何关闭通知?
要关闭通知,请点击手机的“设置”>“应用程序”>“Delve”> 清除框“显示通知”。









