移动设备与电脑之间的文件共享
现在,当你的电脑和移动设备通过 手机连接 和 连接至 Windows 应用连接时,可以在它们之间无缝共享文件。
在电脑和移动设备之间共享文件需要什么?
-
运行具有 2019 年 5 月更新或更高版本的 Windows 10 (的电脑,) 或Windows 11
-
运行 Android 9.0 或更高版本的 Android 设备
-
连接至 Windows Android 移动设备上的应用版本 1.24032.518.0 或更高版本
-
手机连接 版本 1.24032.156.0 或更高版本
如何将文件从电脑共享到 Android 设备?
-
选择要在电脑上共享的文件
-
右键单击文件并选择“共享”。
-
在共享弹出窗口的“应用”部分查找 手机连接
-
文件共享将在连接到 手机连接 的移动设备上启动。
-
确保启用手机连接 的 Windows 通知,以实时监视文件共享过程。
-
将文件共享到移动设备后,将显示 Windows 通知。
在移动设备上接收文件:
-
来自 连接至 Windows 的通知将显示在移动设备上。
-
单击通知将打开默认文件管理器应用以查看收到的文件。
-
所有收到的文件将存储在“下载”->“从电脑发送”下。
注意: 只能在设备之间共享本地保存的文件。 共享存储在云中的文件时,只会共享指向云位置的链接。
如何将文件从 Android 设备共享到电脑?
-
选择要共享的文件。
-
点击“共享”按钮。
-
在系统共享抽屉的应用部分中查找 连接至 Windows – 发送到电脑。
-
进入设备列表页,然后单击连接的设备开始共享。
-
将显示共享进度:请不要离开页面,直到页面完成。
-
共享完成后,状态将更新为“已发送”。
在电脑上接收文件:
-
电脑上会显示 手机连接 通知。
-
单击通知上的操作按钮,打开文件或存储文件的文件夹。
-
在电脑上收到的所有文件都将存储在“下载\手机连接 ”下
-
可以在 “ 手机连接 > 设置”中更改默认存储目录。
Surface Duo 的跨设备复制和粘贴 (,然后选择 Samsung 和 HONOR、OPPO 和 ASUS 以及vivo 和小米设备)
让通过电子邮件发送照片和文件成为过去吧 — 现在只需在 Android 设备和电脑之间复制粘贴或拖移内容。
你可使用与在 Android 设备和电脑上通常使用的相同快捷方式进行复制和粘贴内容。
在首次使用跨设备复制和粘贴之前,需要确保该功能已打开。 在电脑上打开 手机连接,转到 设置 > 功能 > 跨设备复制和粘贴,然后确保已将 允许该应用访问和传输我在我的手机和电脑之间复制和粘贴的内容”的开关切换到 开。
哪些设备支持跨设备复制和粘贴?
运行 One UI 版本 2.1 或更高版本的 Surface Duo 和 Android 设备支持跨设备复制和粘贴,或者选择“荣耀设备” (1.22036.14.0 或更高版本) 或 OPPO 设备 (1.23093.0 或更高版本) 或选择 ASUS 或选择“活体设备”。 在 Android 设备上,转至“设置”>“关于”>“软件信息”。 使用此版本的设备示例如下: Samsung Galaxy Note20 5G、Samsung Galaxy Note20 Ultra 5G、Samsung Galaxy S21 5G、Samsung Galaxy S21 + 5G、Samsung Galaxy S21 Ultra 5G 和 Samsung Galaxy Z Flip 设备。 支持的 HONOR 设备:HONOR Magic4 Pro 和 HONOR Magic6 系列。 支持的 OPPO 设备:OnePlus 系列、OPPO Find系列、OPPO Reno 系列、Realme 系列。 支持的华硕设备:ROG Phone 8、ROG Phone 8 Pro、ROG Phone 8 Pro Edition支持的vivo设备:vivo X Fold3 Pro,支持的小米设备:小米 14T 系列。
我可以在我的 Android 设备和电脑之间复制和粘贴哪些内容?
当前,只能在设备之间复制文本和图像。 大小超过 1MB 的图像将被调整大小。
注意: 你可以复制内容并将其粘贴到安全文件夹中,但无法将内容从安全文件夹复制并粘贴到电脑上。 复制安全文件夹中的内容仍会替换电脑剪贴板上的任何内容。
如果不是直接粘贴,我在一个设备上复制了内容时,应该如何将其添加到另一台设备上?
每次在任一设备上复制内容时,复制的内容都将替换两台设备上的剪贴板内容。
为什么复制的文本丢失了格式?
你从其复制和粘贴到的应用可能在阅读复制的文本方面具有不同的功能,因此可能会偶尔丢失格式。
在设备之间进行复制和粘贴是否使用数据?
跨设备复制和粘贴需要在你的电脑和 Android 设备之间交换数据。 如果你已允许你的设备通过移动数据进行同步,并且你未连接到 WLAN 网络,则复制和粘贴将使用数据。 如果已关闭此设置,则你将只能在 Android 设备或 Surface Duo 和电脑都连接到 Wi-Fi 网络时进行复制和粘贴。 如果你的 Android 设备上有 连接至 Windows(预安装)应用,则可以通过转到“设置”>“高级功能”>“连接至 Windows”并切换“使用移动数据”来进行检查。 在某些 Android 设备上, 转到 设置 > 通过移动数据同步,并检查是否已启用此功能。
如果你的 Surface Duo 上有 连接至 Windows(预安装)应用,则可以通过转到“设置”>“连接至 Windows”并切换“使用移动数据”来进行检查。
首先,请确保你已启用此功能。 在电脑上:
打开 手机连接,转到 设置 > 跨设备复制和粘贴,然后确保已将 允许该应用访问和传输我在我的手机和电脑之间复制和粘贴的内容 的开关切换到 开。 如果你尝试复制较大的文本节选,但未能将其粘贴到其他设备上,则可能是因为已超出允许的数量。 请尝试在您的设备之间复制并粘贴较小的节选。 如果该功能已处于启用状态,但仍无法复制和粘贴内容,则你的 Android 设备和电脑之间的连接可能存在问题。 请尝试关闭电脑上 手机连接 和 Android 设备上的 连接至 Windows(预安装)应用。 重新打开这两个应用 — 如果连接是正常的,则电脑上的 手机连接 中应该显示最新消息、照片和通知。 你应该能够再次成功地复制和粘贴内容。 作为最后一种解决方法,请尝试重启电脑,并重试。
注意: 如果正在使用 Microsoft Edge,请确定更新到最新版本的 Edge 浏览器。
文件拖放 (选择 Samsung、HONOR、OPPO、ASUS、vivo 和小米设备)
您可以将内容从 Android 设备传输到电脑,也可以将内容从电脑传输到 Android 设备。 若要开始,请转到“应用”,然后选择“打开手机屏幕”,或选择要将内容从中拖动或拖动到其中的应用程序。
注意: 目前不支持使用触摸或触控笔拖放文件。
如果使用多个应用体验 (选择 Samsung、HONOR、OPPO、ASUS、vivo 和小米设备) ,则可以在移动应用中拖放内容。 并非所有应用都接受拖放内容,也可能不接受正在传输的文件类型。 如果内容无法传输到特定的应用,您将收到表明这一点的横幅通知。 可以打开手机屏幕,把文件放在那里,它会被复制到 Android 设备上的“下载”文件夹中,可以从那里在移动应用中使用它。
注意:目前只能从手机的库应用或 Samsung 我的文件 应用拖动。
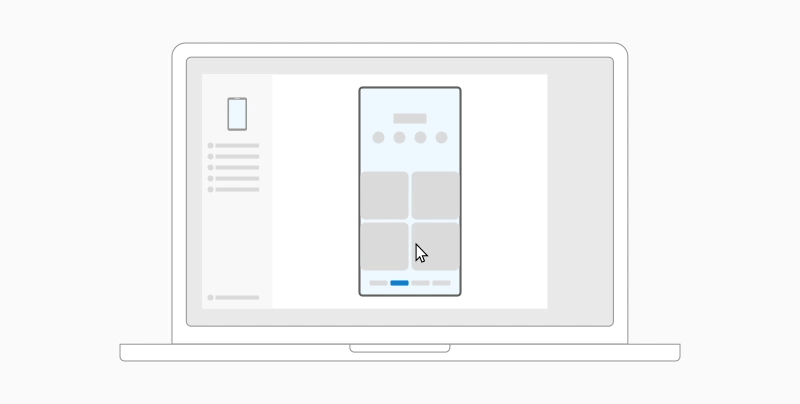
从“我的文件”(版本 11.1.00.121 或更高版本) 拖动:
-
在 手机连接 中打开 手机屏幕 后,使用鼠标导航到 我的文件 中的文件夹。
-
长按一个文件,直至出现复选标记,然后松开。 如果想选择其他文件,可以点击它们。
-
用鼠标再次长按所选文件,将显示一个缩略图。 将文件拖到计算机所需的位置。 光标将更改以指示何时可以删除文件。
从库应用中拖动:
-
在 手机连接 中打开 手机屏幕 后,使用鼠标导航到 相册 并选择一个。
-
长按一张照片,直至出现复选标记,然后松开。 如果想选择其他照片,可以点击它们。
-
用鼠标长按所选照片,将显示一个缩略图。 将照片拖动到电脑上所需的位置。 当可以放下时,光标将显示“复制”。
默认情况下,从电脑拖动到 Android 设备的内容将保存到“我的文件”应用程序中。 有些应用程序,如 OneDrive 和 Outlook,允许直接将内容放入其中。 如果文件不能放入你预期的应用程序中,它将被转移到 Android 设备上的“我的文件”应用程序中。
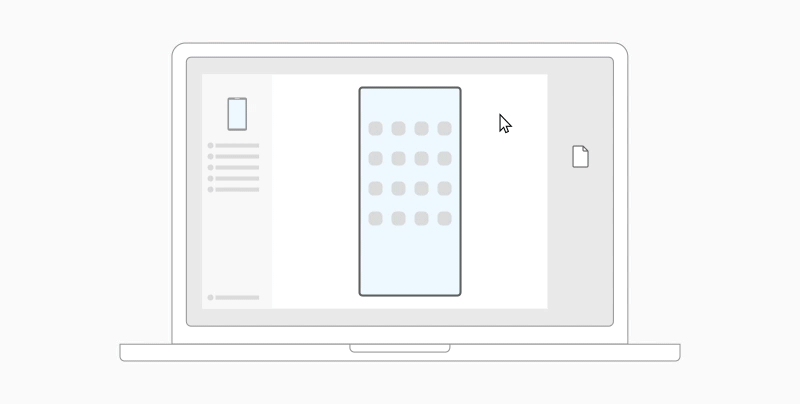
-
在 手机连接 中打开 手机屏幕 后,使用鼠标选择想要传输的文件并将其拖到电话屏幕窗口中。 当可以放下时,光标将显示“复制”。
-
松开鼠标,你的文件将开始传输。 进度指示器将显示几秒钟。
文件传输成功后,可以点击 Android 设备上显示的通知,导航到将内容放入的应用程序,或转到“内部存储”>“下载”文件夹查看文件。
如果再次拖放同一文件,则会将副本复制到你的设备。
如果打开了一个支持接收文件的应用程序,此应用程序将提示放置文件的位置以及文件的存储位置。
使用文件拖放的最低要求是什么?
文件拖放需要运行 连接至 Windows(预安装)版本 1.0.52.30 或更高版本的 Samsung 设备。 你的 Android 设备和电脑必须接到同一 WLAN 网络。
设备之间不需要电缆连接。
我可以拖放哪些类型的文件?
文件拖放支持传输所有类型的文件,但备份至云端的文件夹和文件除外。 每次可将多达 100 个文件传输到任何类型。 单个文件的大小不能超过 512 MB。
可以在应用程序中或应用程序之间拖放内容吗?
虽然可以在手机和电脑之间拖动内容,但并非所有应用程序都会接受你要传输的内容。 如果应用程序不接受你的内容,可以尝试使用手机屏幕来传输它。 不能从电脑在移动应用程序之间拖放文件。
当尝试拖动文件时可能会看到一个红色圆圈 — 这表明无法成功拖动文件。
发生这种情况的原因有多种,包括:
-
拖放文件传输已经发生。 目前,一次只能完成一个拖放操作。
-
不支持正在传输的项。 例如,即使要拖动的项中只有一个是文件夹而不是文件,或是尝试拖动 100 个文件,Android 设备也将不允许启动传输。
注意: 在拖放过程中最小化 手机连接 应用将取消传输过程,并且必须重新开始。 使用文件拖放时,保持应用程序窗口处于打开状态。
移动设备与电脑之间的文件共享
现在,当你的电脑和移动设备通过 手机连接 和 连接至 Windows 应用连接时,可以在它们之间无缝共享文件。
在电脑和移动设备之间共享文件需要什么?
-
运行具有 2019 年 5 月更新或更高版本的 Windows 10 (的电脑,) 或Windows 11
-
运行 Android 9.0 或更高版本的 Android 设备
-
连接至 Windows Android 移动设备上的应用版本 1.24032.518.0 或更高版本
-
手机连接 版本 1.24032.156.0 或更高版本
如何将文件从电脑共享到 Android 设备?
-
选择要在电脑上共享的文件
-
右键单击文件并选择“共享”。
-
在共享弹出窗口的“应用”部分查找 手机连接
-
文件共享将在连接到 手机连接 的移动设备上启动。
-
确保启用手机连接 的 Windows 通知,以实时监视文件共享过程。
-
将文件共享到移动设备后,将显示 Windows 通知。
在移动设备上接收文件:
-
来自 连接至 Windows 的通知将显示在移动设备上。
-
单击通知将打开默认文件管理器应用以查看收到的文件。
-
所有收到的文件将存储在“下载”->“从电脑发送”下。
注意: 只能在设备之间共享本地保存的文件。 共享存储在云中的文件时,只会共享指向云位置的链接。
如何将文件从 Android 设备共享到电脑?
-
选择要共享的文件。
-
点击“共享”按钮。
-
在系统共享抽屉的应用部分中查找 连接至 Windows – 发送到电脑。
-
进入设备列表页,然后单击连接的设备开始共享。
-
将显示共享进度:请不要离开页面,直到页面完成。
-
共享完成后,状态将更新为“已发送”。
在电脑上接收文件:
-
电脑上会显示 手机连接 通知。
-
单击通知上的操作按钮,打开文件或存储文件的文件夹。
-
在电脑上收到的所有文件都将存储在“下载\手机连接 ”下
-
可以在 “ 手机连接 > 设置”中更改默认存储目录。
Surface Duo 的跨设备复制和粘贴 (,然后选择 Samsung 和 OPPO 和 HONOR 以及 ASUS 以及vivo 和小米设备)
让通过电子邮件发送照片和文件成为过去吧 — 现在只需在 Android 设备和电脑之间复制粘贴或拖移内容。
你可使用与在 Android 设备和电脑上通常使用的相同快捷方式进行复制和粘贴内容。
在首次使用跨设备复制和粘贴之前,需要确保该功能已打开。 在电脑上打开 手机连接,转到 设置 > 功能 > 跨设备复制和粘贴,然后确保已将 允许该应用访问和传输我在我的手机和电脑之间复制和粘贴的内容”的开关切换到 开。
哪些设备支持跨设备复制和粘贴?
运行 One UI 版本 2.1 或更高版本的 Surface Duo 和 Android 设备支持跨设备复制和粘贴。 在 Android 设备上,转至“设置”>“关于”>“软件信息”。 使用此版本设备的一些示例如下: Samsung Galaxy Note20 5G、Samsung Galaxy Note20 Ultra 5G、Samsung Galaxy S21 5G、Samsung Galaxy S21 + 5G、Samsung Galaxy S21 Ultra 5G 和 Samsung Galaxy Z Flip 设备。 支持的 HONOR 设备:HONOR Magic4 Pro 和 HONOR Magic6 系列。 OnePlus 系列、OPPO Find系列、OPPO Reno 系列、Realme 系列支持的华硕设备:ROG Phone 8、ROG Phone 8 Pro、ROG Phone 8 Pro Edition和受支持的vivo设备:vivo X Fold3 Pro,支持的小米设备:小米 14T 系列
我可以在我的 Android 设备和电脑之间复制和粘贴哪些内容?
当前,只能在设备之间复制文本和图像。 大小超过 1MB 的图像将被调整大小。
注意: 你可以复制内容并将其粘贴到安全文件夹中,但无法将内容从安全文件夹复制并粘贴到电脑上。 复制安全文件夹中的内容会替换目前电脑剪贴板上的任何内容。
如果不是直接粘贴,我在一个设备上复制了内容时,应该如何将其添加到另一台设备上?
每次在任一设备上复制内容时,复制的内容都将替换两台设备上的剪贴板内容。
为什么复制的文本丢失了格式?
你从其复制和粘贴到的应用可能在阅读复制的文本方面具有不同的功能,因此可能会偶尔丢失格式。
在设备之间进行复制和粘贴是否使用数据?
跨设备复制和粘贴需要在你的电脑和 Android 设备之间交换数据。 如果你已允许你的设备通过移动数据进行同步,并且你未连接到 WLAN 网络,则复制和粘贴将使用数据。 如果已关闭此设置,则你将只能在 Android 设备或 Surface Duo 和电脑都连接到 Wi-Fi 网络时进行复制和粘贴。 如果你的 Android 设备上有 连接至 Windows(预安装)应用,则可以通过转到“设置”>“高级功能”连接至 Windows并切换“使用移动数据”来进行检查。 在某些 Android 设备上, 转到 设置 > 通过移动数据同步,并检查是否已启用此功能。
如果你的 Surface Duo 上有 连接至 Windows(预安装)应用,则可以通过转到“设置”连接至 Windows并切换“使用移动数据”来进行检查。
首先,请确保你已启用此功能。 在电脑上:
打开 手机连接,转到 设置 > 跨设备复制和粘贴,然后确保已将 允许该应用访问和传输我在我的手机和电脑之间复制和粘贴的内容 的开关切换到 开。 如果你尝试复制较大的文本节选,但未能将其粘贴到其他设备上,则可能是因为已超出允许的数量。 请尝试在您的设备之间复制并粘贴较小的节选。 如果该功能已处于启用状态,但仍无法复制和粘贴内容,则你的 Android 设备和电脑之间的连接可能存在问题。 请尝试关闭电脑上的 手机连接 和 Android 设备上的 连接至 Windows(预安装)。 重新打开这两个应用 — 如果连接是正常的,则电脑上 手机连接 中应该显示最新消息、照片和通知。 你应该能够再次成功地复制和粘贴内容。 作为最后一种解决方法,请尝试重启电脑,并重试。
注意: 如果正在使用 Microsoft Edge,请确定更新到最新版本的 Edge 浏览器。
文件拖放 (选择 Samsung 和 OPPO,以及荣耀和华硕和小米设备)
您可以将内容从 Android 设备传输到电脑,也可以将内容从电脑传输到 Android 设备。 若要开始,请转到“应用”,然后选择“打开手机屏幕”,或选择要将内容从中拖动或拖动到其中的应用程序。
注意: 目前不支持使用触摸或触控笔拖放文件。
如果在 选择 Samsung、HONOR、OPPO 或小米设备上使用多个应用体验,则可以在移动应用中拖放内容。 并非所有应用都接受拖放内容,也可能不接受正在传输的文件类型。 如果内容无法传输到特定的应用,您将收到表明这一点的横幅通知。 可以打开手机屏幕,把文件放在那里,会复制它到 Android 设备上的 下载 文件夹中,可以从那里在移动应用程序中使用它。
注意:目前只能从手机的库应用或 Samsung 我的文件 应用拖动。
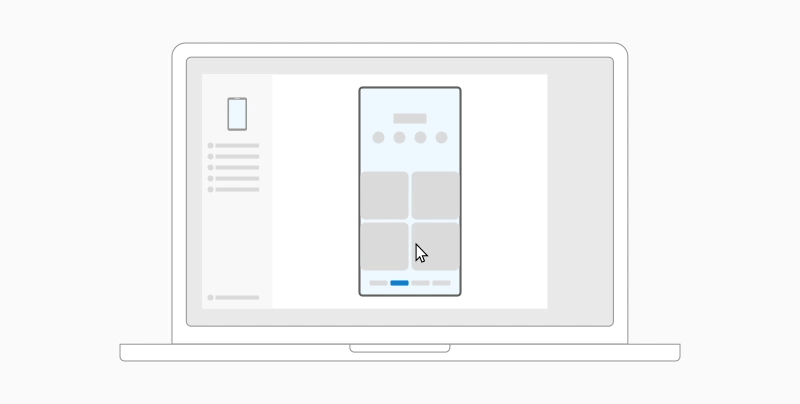
从“我的文件”(版本 11.1.00.121 或更高版本) 拖动:
-
在 手机连接 中打开 手机屏幕 后,使用鼠标导航到 我的文件 中的文件夹。
-
长按一个文件,直至出现复选标记,然后松开。 如果想选择其他文件,可以点击它们。
-
用鼠标再次长按所选文件,将显示一个缩略图。 将文件拖到计算机所需的位置。 光标将更改以指示何时可以删除文件。
从库应用中拖动:
-
在 手机连接 中打开 手机屏幕 后,使用鼠标导航到 相册 并选择一个。
-
长按一张照片,直至出现复选标记,然后松开。 如果想选择其他照片,可以点击它们。
-
用鼠标长按所选照片,将显示一个缩略图。 将照片拖动到计算机上的所需位置。 当可以放下时,光标将显示“复制”。
默认情况下,从电脑拖动到 Android 设备的内容将保存到“我的文件”应用程序中。 有些应用程序,如 OneDrive 和 Outlook,允许直接将内容放入其中。 如果文件不能放入你预期的应用程序中,它将被转移到 Android 设备上的“我的文件”应用程序中。
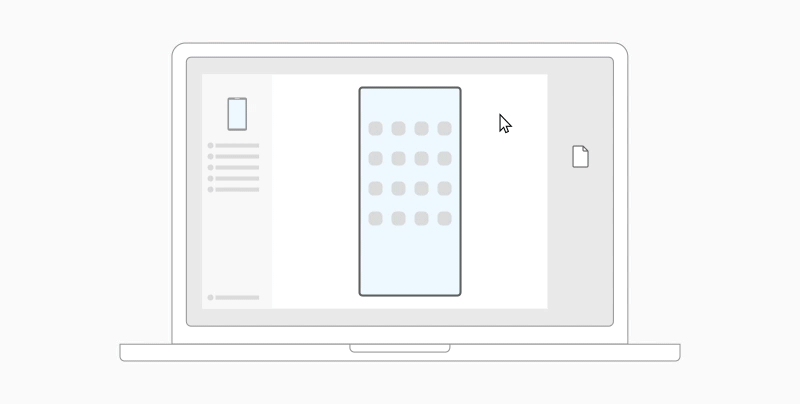
-
在 手机连接 中打开 手机屏幕 后,使用鼠标选择想要传输的文件并将其拖到电话屏幕窗口中。 当可以放下时,光标将显示“复制”。
-
松开鼠标,你的文件将开始传输。 进度指示器将显示几秒钟。
文件传输成功后,可以点击 Android 设备上显示的通知,导航到将内容放入的应用程序,或转到“内部存储”>“下载”文件夹查看文件。
如果再次拖放同一文件,则会将副本复制到你的设备。
如果打开了一个支持接收文件的应用程序,此应用程序将提示放置文件的位置以及文件的存储位置。
使用文件拖放的最低要求是什么?
文件拖放需要 Samsung、OPPO、HONOR、ASUS、vivo 或小米设备连接至 Windows (预装) 版本 1.0.52.30 或更高版本。 你的 Android 设备和电脑必须接到同一 WLAN 网络。
设备之间不需要电缆连接。
我可以拖放哪些类型的文件?
文件拖放支持传输所有类型的文件,但备份至云端的文件夹和文件除外。 每次可将多达 100 个文件传输到任何类型。 单个文件的大小不能超过 512 MB。
可以在应用程序中或应用程序之间拖放内容吗?
虽然可以在手机和电脑之间拖动内容,但并非所有应用程序都会接受你要传输的内容。 如果应用程序不接受你的内容,可以尝试使用手机屏幕来传输它。 不能从电脑在移动应用程序之间拖放文件。
当尝试拖动文件时可能会看到一个红色圆圈 — 这表明无法成功拖动文件。
发生这种情况的原因有多种,包括:
-
拖放文件传输已经发生。 目前,一次只能完成一个拖放操作。
-
不支持正在传输的项。 例如,即使要拖动的项中只有一个是文件夹而不是文件,或是尝试拖动 100 个文件,Android 设备也将不允许启动传输。
注意: 在拖放过程中最小化 手机连接 应用将取消传输过程,并且必须重新开始。 使用文件拖放时,保持应用程序窗口处于打开状态。







