你可以通过各种方式平移和缩放,具体取决于你使用的设备。
使用键盘平移和缩放
-
按住 Ctrl 和 Shift 键。
指针变成放大镜。
-
请尝试以下技巧:
-
单击鼠标左按钮以放大视图。
-
单击鼠标右按钮以缩小视图。
-
单击鼠标左按钮,并拖动矩形使其恰好包含要缩放的区域。
-
右键单击和拖放以扫视图表。
-
通过使用滚轮扫视和缩放
执行下列任一操作:
-
要上下滚动,请向前或向后旋转滚轮。
-
若要放大或缩小,请在向前或向后旋转滚轮时按住 Ctrl 键。
注意: 您可以可以将智能鼠标轮的默认行为从滚动更改为缩放。 单击“文件”选项卡,然后单击“选项”。 单击“高级”,然后在“编辑选项”下,选择“使用 IntelliMouse 检查缩放滚动”框。
使用缩放控件进行缩放
缩放控件位于关系图页面下方的 Visio 状态栏中。
将指针悬停在每个控件上方,查看是哪个控件在起作用。 这些控件包括设置缩放级别的滑块、使页适合当前窗口大小的按钮、打开“扫视和缩放”窗口的按钮。
使用“扫视和缩放”窗口进行扫视和缩放
-
在“视图”选项卡上的“显示”组中,单击“任务窗格”,然后单击“扫视和缩放”。
-
在“扫视和缩放”窗口中,如果您没有看到蓝框,请拖动以创建蓝框。 蓝框表示绘图窗口中显示的页面区域。
-
通过拖动侧边来调整蓝框的大小,直至其适应要放大的区域。
-
要查看图表的其他部分(或“扫视”图表),请在蓝色框内单击并将其拖过要查看的部分。
提示: 在“扫视和缩放”窗口中,也可以移动滑块来放大或缩小绘图。
使用“缩放”命令进行缩放
在“视图”选项卡上的“缩放”组中,单击“缩放”,然后选择缩放等级并单击“确定”。
使用触摸屏或触控板快速平移和缩放
如果设备具有触摸屏或触控板:
-
使用拇指和食指的捏合 动作放大 ( 向内捏) 或 缩小 (向外捏) 。
-
用一根手指轻扫平底。
使用焦点缩放进行平移和缩放
-
打开图表进行查看或编辑。
-
将鼠标指针放在要缩放的区域:
-
放大: 按 Ctrl 并向上滚动鼠标滚轮以放大焦点区域。
-
若要缩小: 按 Ctrl 并向下滚动鼠标滚轮以缩小焦点区域。
-
使用键盘平移和缩放
-
放大: 按 Ctrl 和 + 键。 或者按 Ctrl+鼠标滚轮,然后向上滚动。
-
缩小: 按 Ctrl 和 - 键。 或者按 Ctrl+鼠标滚轮,然后向下滚动。
-
泛: 按箭头键。
使用滑块缩放
-
打开图表进行查看或编辑。
-
使用右下角的滑块缩放绘图。

-
若要使关系图页适合当前窗口,请选择“ 使页面适应当前窗口

使用“平移 & 缩放”窗口
-
打开图表进行查看。
-
若要显示“ 平移 & 缩放 ”窗口,请选择窗口右下角的“ 显示平移 & 缩放窗口

蓝框表示绘图窗口中显示的页面区域。
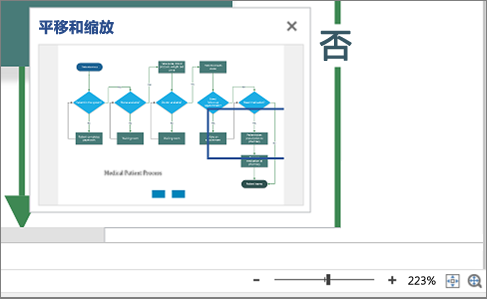
-
如果未出现蓝框,请在“平移和缩放”窗口内进行拖动来创建蓝框。
-
若要平移,请移动蓝框。
-
若要缩放,请绘制蓝框。







