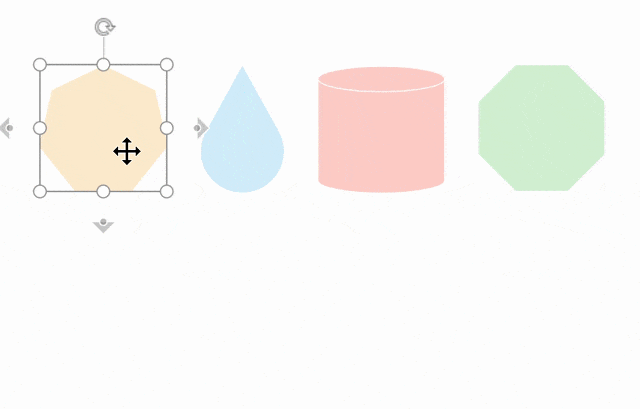单击几下鼠标,使用“格式刷”工具将一个形状的填充和格式复制到另一个形状。 请注意,“格式刷”仅复制视觉对象格式,它不会复制形状可能保存的任何数据。
使用格式刷复制格式
-
右键单击具有要复制的格式的形状,然后在“微型”工具栏上单击“ 格式刷”。
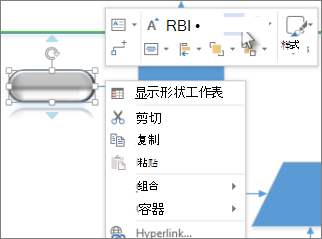
指针更改为

-
单击另一个形状。 复制的格式应用于第二个形状。
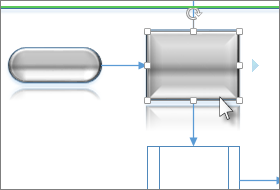
单击第二个形状并应用格式后,“格式刷”工具会自动关闭。
提示: 如果在单击第二个形状之前改变了主意,请按 Esc 关闭“格式刷”工具。
将格式复制到多个形状
若要更改多个形状,请单击要复制的形状,然后按住 Ctrl,同时单击要更改的形状。 然后右键单击并单击“ 格式刷”。 所有单击的形状采用你单击的第一个形状的格式。
如果多个形状 组合在一起,请单击要复制的形状,然后单击 “格式刷”,然后单击该组。 格式同时应用于组中的每个形状。
注意: 格式刷无法从 分组 形状复制格式。
将格式复制到单个形状
-
右键单击具有要复制的格式的形状,然后在“微型”工具栏上,选择“格式刷”:
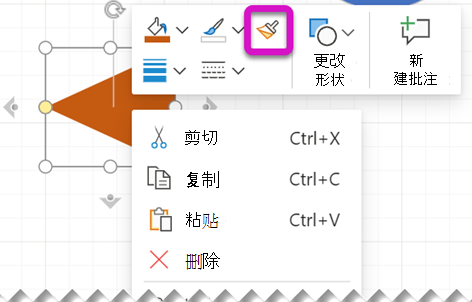
指针更改为

-
单击另一个形状。 复制的格式应用于第二个形状。
提示: 如果在单击第二个形状之前改变了主意,请按 Esc 关闭“格式刷”工具。
单击第二个形状并应用格式后,“格式刷”工具会自动关闭。
工具栏功能区的“ 开始 ”选项卡上也提供了格式刷。
键盘快捷方式
还可以使用键盘快捷方式在形状之间复制和粘贴格式设置:
-
选择要从中复制格式的形状,然后按 Ctrl+Shift+C。
-
选择要将格式复制到的形状,然后按 Ctrl+Shift+V。
将格式复制到多个形状
-
右键单击具有要复制的格式的形状,然后在“微型”工具栏上,选择“格式刷”:
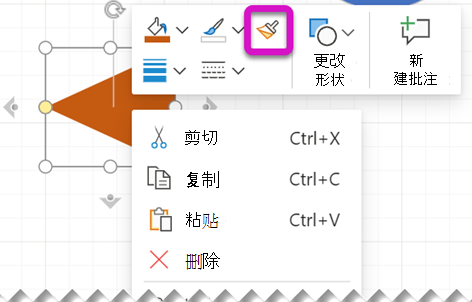
指针更改为

-
单击并拖动以包含要应用格式的形状,如下所示: