可以在 Visio 中创建 UML 用例图,以总结用户 (或 执行组件) 如何与系统(如软件应用程序)交互。 执行组件可以是人员、组织或其他系统。
用例图显示了系统的预期行为。 它们不显示执行步骤的顺序。 (使用 序列图 显示对象如何 随时间而交互。)
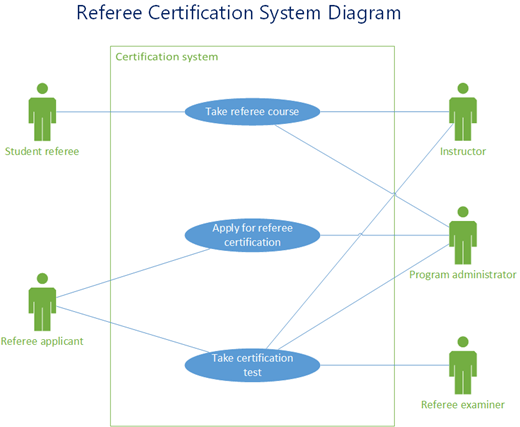
定义 系统边界 确定系统的外部或内部内容。
演员 表示外部对象所扮演的角色。 一个对象可能扮演多个角色,因此,由多个执行组件表示。
关联说明了参与者参与用例的情况。
使用大小写 是执行组件使用系统完成进程时发生的一组事件。 通常,用例是一个相对较大的过程,而不是单个步骤或事务。
创建新的用例图
-
在“ 文件 ”选项卡上,指向“ 新建”。
-
在“搜索”框中,键入“UML 用例”。
-
在搜索结果中,选择“ UML 用例”。
-
在对话框中,选择空白模板或三个初学者图表之一。 (选择时,右侧会显示每个内容的说明。) 然后选择 “公制单位” 或“ 美国单位”。
-
选择“创建”。
-
关系图随即打开。 在关系图旁边应看到 “形状 ”窗口。 UML 用例模具在 “形状” 窗口中打开。
(如果未看到 “形状 ”窗口,请转到 “查看 > 任务窗格” ,并确保选择了 “形状 ”。 如果仍然看不到它,请单击左侧的 “展开形状 ”窗口按钮。)
将子系统添加到用例图
-
将 子系统 形状拖到绘图页上。 子系统可以表示整个系统或主要组件。

-
双击 子系统 形状,然后为其键入新名称,或按 Delete 键删除现有名称。 在绘图页上的形状外部单击。
-
若要调整子系统的大小,请选择形状,然后拖动选择手柄。
向图表添加形状和连接线
另请参阅
有关用例图 (以及使用 Microsoft Visual Studio 创建用例图) 的过程的详细信息,请转到 UML 用例图:指南。
注意: 在 Visio 网页版 上创建和编辑 UML 关系图需要Visio 计划 1或Visio 计划 2许可证,该许可证与 Microsoft 365 单独购买。 有关详细信息, 请与 Microsoft 365 管理员联系。 如果管理员已启用“自助购买”,则可以自己购买 Visio 的许可证。 有关详细信息,请参阅 自助购买常见问题解答。
创建新的用例图
-
打开 Visio 网页版。
-
在页面右上角附近,选择“ 更多模板”。
-
在库中,向下滚动到 UML 用例 行。
行中的第一项表示空白模板加上配套模具。 该行中的其他项是示例关系图,它们已绘制了一些形状,可帮助你快速入门。
-
单击任何项目可查看更大的预览。
-
找到要使用的关系图后,单击其“ 创建 ”按钮。
将在浏览器中打开带有相关模具的新关系图。
将子系统添加到用例图
-
将 子系统 形状拖到绘图页上。 子系统可以表示整个系统或主要组件。

-
双击 子系统 形状,然后为其键入新名称,或按 Delete 键删除现有名称。 在绘图页上的形状外部单击。
-
若要调整子系统的大小,请选择形状,然后拖动选择手柄。
向图表添加形状和连接线
-
从用例模具中拖动用例形状
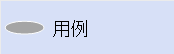
-
将 参与者形状

-
使用连接形状来指示关系图中形状之间的关系。 有五个连接器可用:
连接器
说明
关联

显示执行组件与用例的关系。
相关项
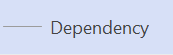
指示一个用例依赖于另一个用例。
推广
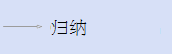
指示用例是实现常规用例目标的特定方法。
包含
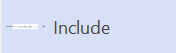
演示如何将用例分解为较小的步骤。
延期
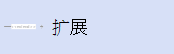
显示一个用例将功能添加到另一个用例。
示例:指示参与者与用例之间的关系
-
在 用例图 中,将 关联 连接形状拖到绘图页上。
-
将 关联 形状的一个终结点粘附到 执行组件 形状上的连接点。 将另一终结点粘附到 用例 形状上的连接点。
-
-
Visio 网页版 自动保存。 若要重命名绘图,请双击以选择绘图顶部的默认名称 (,例如 Drawing1) ,然后在其上键入新名称。
另请参阅
有关用例图 (以及使用 Microsoft Visual Studio 创建用例图) 的过程的详细信息,请转到 UML 用例图:指南。







