可以通过将过程工程设备形状拖动到绘图页上,使用“智能”管道连接它们,然后将阀门和仪器等组件拖到管道上,从而快速绘制 P&ID 和 PFD。 若要识别关系图中的组件,可以创建智能标记。 可以将数据添加到关系图中的组件,并生成设备、管道、阀门和仪器的列表。 修改关系图时,可以轻松生成新列表。
可以创建:
-
管道和检测关系图
P&ID 显示工业流程设备如何通过管道系统互连。 P&ID 示意图还显示了用于监视和控制通过管道的材料的流动的仪器和阀门。
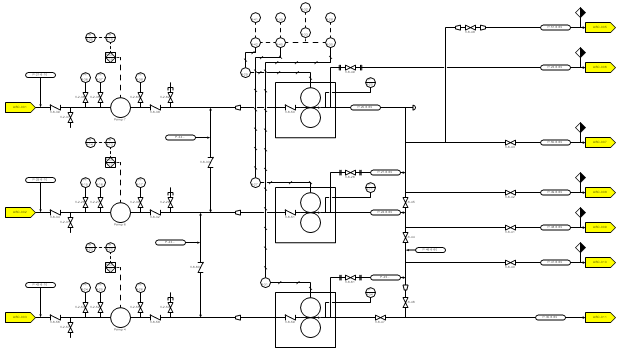
-
流程图
PFD 显示工业流程设备如何通过管道系统互连。 PFD 比 P&ID 更具有概念性,并且通常包含更多用于显示数据的注释。
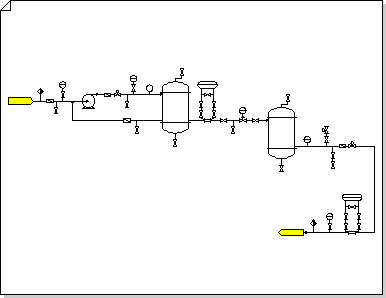
创建管道和检测关系图
-
在 Visio 中,打开以下任何模板:
-
管道和检测关系图
-
流程图
-
-
从任何 “设备 ”类别中,将设备形状拖到绘图页上。
关系图上显示了每个组件的智能标记号。
-
使用管道连接主要设备。
-
将管道形状从 Pipelines 拖到绘图页上,然后将其一个终结点置于设备形状上。 可以将管道连接到设备形状外部的任何点,即使该形状没有连接点。
管道的终结点变为绿色,指示管道已连接 (粘附) 设备形状,如果连接点不存在,则会创建一个连接点。
-
将另一终结点拖动到另一个设备形状。
-
若要更改管道的外观或显示管道的流向,请选择管道,然后从功能区上的“线条”选项中选择一个样式 (请参阅“开始”选项卡上的“形状样式”组) 。
样式控制线条的粗细、方向箭头和其他图形符号,这些符号指示管道或仪器线的类型。
提示: 还可以使用“开始”选项卡、“工具”组) 中的“连接器”

-
-
添加阀形状。
-
从 “阀门和管件”中,将阀门形状拖到管道顶部。 出现绿色正方形时松开鼠标按钮,指示阀门已粘附到管道上。
将阀门添加到管道时:
-
它自动旋转到与管道相同的方向。
-
它将管道拆分为两个相同的管道,每个管道都粘附在阀门上。
-
-
若要从管道中删除阀门,请选择该阀并按 DELETE。
删除阀门时,单个管道将替换拆分管道。
-
-
从 “仪器 ”类别中,将仪器形状拖到它们监视的管道、阀门或设备附近的绘图页上。
-
通过拖动形状来重新定位图表中的形状。
-
现在可以将数据添加到组件,或创建和应用属性集。 有关详细信息,请按照以下步骤操作:
将数据添加到组件
-
在“ 数据 ”选项卡上,单击“ 形状数据窗口”。
-
在绘图页上,选择要向其添加数据的形状。
-
在每个形状数据字段中单击,然后键入或选择一个值。
创建和应用属性集
-
执行下列操作之一:
-
若要将属性集添加到绘图上的形状,请选择形状。
-
若要将属性设置为模具上的形状,请选择模具上的形状。
-
-
在“ 数据 ”选项卡上,单击“ 形状数据窗口”。
-
右键单击“ 形状数据窗口 ”,然后选择“ 形状数据集”。
-
单击“ 添加”,然后键入形状数据集的名称。
-
选择是创建新的形状数据集、基于当前所选形状的集还是基于现有形状数据集的集,然后单击“ 确定”。
-
若要添加或修改形状数据,请在“ 形状数据集 ”对话框中,选择形状数据集,然后单击“ 定义”。
-
在“ 定义形状数据 ”对话框中,进行任何必要的修改。
-
单击“确定”。
-
-
重新编号组件。
-
在“ 流程工程 ”菜单上,单击“ 重新编号”。
-
在“ 重新编号组件 ”对话框中的“ 应用于”下,选择是对文档、当前页还是当前选定内容中的组件重新编号的选项。
-
在“包括标记格式”列表中,清除不想包含在重新编号中的标记格式的检查框。
注意: 默认情况下,会选择所有标记格式。
-
为重新编号分配起始值和间隔值。 可以为每个标记格式分配不同的起始值和间隔值。
-
单击 “包括标记格式 ”列表中的某个项以突出显示它。
-
在“ 起始值 ”框中,键入或选择用于重新编号的起始值。
-
在“ 间隔 ”框中,键入或选择用于对组件重新编号的增量。
-
对每种标记格式重复这些步骤。
-
-
单击“ 确定 ”。
-
-
生成设备、管道、阀门和仪器的材料清单或清单。
-
在“ 审阅 ”选项卡上,单击“ 形状报表”。
-
按照以下步骤创建自定义报表定义,或者跳到步骤 c.以使用现有报表定义。
以下步骤创建一个报表定义,用于筛选出重复的流程工程形状和有关过程工程组件的报表。
-
在“ 报表 ”对话框中,单击“ 新建”。
-
在 报表定义向导中,选择要报告的选项,然后单击“ 高级”。
-
在“ 高级 ”对话框中的“ 属性 ”列表中,选择“ PEComponentTag”。 在 “条件” 列表中,选择“ 存在”。在 “值 ”列表中,选择“ TRUE”。
-
单击“ 添加 ”将此条件放入定义的条件列表中,然后单击“ 确定”。
-
在 报表定义向导中,单击“ 下一步”。
-
选中“<显示的文本> 检查框,以报告组件标记。 然后选择要报告的其他数据的检查框,然后单击“下一步”。
-
若要筛选出重复的流程工程形状并报告组件,请单击“ 小计”。
-
在“ 小计 ”对话框中的“ 分组依据 ”列表中,单击“ <显示的文本>”,然后单击“ 选项”。
-
在“ 选项 ”对话框中,单击“ 不重复相同的值”,然后单击“ 确定 ”两次。
-
在 “报表定义向导”中,单击“ 下一步”,输入保存报表的信息,然后单击“ 完成”。
-
在“ 报表 ”对话框中,可以运行报表,也可以单击“ 确定 ”保存定义并稍后运行它。
提示: 若要基于现有报表定义创建新的报表定义,请在“ 报表 ”对话框中选择现有定义,然后单击“ 新建”。 使用新名称保存修改后的报表定义。
-
-
在 “报表定义” 列表中,单击要使用的报表定义的名称。
报表定义确定报告哪些形状以及报表中包含哪些形状数据。
-
单击“ 运行”,然后在“ 运行报表 ”对话框中,单击所需的报表格式,然后执行下列操作之一:
-
如果要在绘图上将报表另存为形状,请选择是保存包含形状的报表定义副本还是链接到报表定义。
-
如果在 选择 HTML 或 XML 作为报表格式) 时将报表另存为文件 (,请键入报表的名称。
-
-
若要生成报表,请单击“ 确定”。
-
如果运行了自定义报表,则返回到“ 报表 ”对话框时,单击“ 确定 ”保存定义。
-







