创建 Access 数据库时,会将数据存储在表(包含行和列的基于主题的列表中)。 例如,可创建“联系人”表来存储一系列姓名、地址和电话号码,或创建“产品”表存储有关产品的信息。 本文介绍如何创建表、如何向表中添加字段、如何设置表的 主键 以及如何如何设置字段和表属性。
在创建表和添加字段之前,请确保已理解背景概念。 有关详细信息,请参阅表简介。
本文内容
|
创建表 — 在新数据库中创建 — 在现有数据库中创建 — 导入或链接 — — 使用外部数据 — — 使用 SharePoint 网站 — — 使用 Web 服务 — 设置表的属性 — 保存表 |
添加字段 — 通过输入数据添加 — 使用字段模板添加 — 设置字段属性 — 在数据表视图中设置 — — 重命名字段 — — 更改数据类型 — — 更改格式 — — 设置其他属性 — 在“设计”视图中设置属性 — — 更改数据类型 — — 设置其他属性 |
创建表
简单的数据库(如联系人列表)可能只使用一个表。 但许多数据库会使用多个表。 创建新数据库时,会在计算机上创建一个充当数据库(包括表)中所有对象的容器的新文件。
可以通过创建新数据库、将表插入到现有数据库或者导入/链接另一个数据源中的表(例如 Microsoft Excel 工作簿、Microsoft Word 文档、文本文件或其他数据库)来创建表。 创建新的空数据库时,会自动插入一个新的空表。 然后可以在该表中输入数据来开始定义字段。
在新数据库中创建新表
-
单击“文件”>“新建”,然后选择“空白桌面数据库”。
-
在“文件名”框中,键入新数据库的文件名。
-
要浏览到其他位置并保存数据库,请单击文件夹图标。
-
单击“创建”。
新的数据库随即打开,同时创建一个名为 Table1 的新表并在数据表视图中打开。
在现有数据库中创建新表
-
单击“文件”>“打开”,如果数据库在“最近”下列出,则单击该数据库。 否则,请选择其中一个浏览选项,找到该数据库。
-
在“打开”对话框中,选择想要打开的数据库,然后单击“打开”。
-
在“创建”选项卡上的“表”组中,单击“表”。
随即会在数据库中插入一个新表并在数据表视图中打开。
通过导入或链接创建表
可以通过导入或链接到其他位置存储的数据来创建表。 可以导入或链接到 Excel 工作表、SharePoint 列表、XML 文件、其他 Access 数据库、Microsoft Outlook 文件夹等位置中的数据。
导入数据时,将在当前数据库的新表中创建数据的副本。 以后对源数据进行的更改不会影响导入的数据,并且对导入的数据进行的更改也不会影响源数据。 连接到数据源并导入其数据后,可以使用导入的数据,而无需连接到源。 可以更改导入的表的设计。
链接到数据时,将在当前数据库中创建一个链接表,表示指向其他位置所存储的现有信息的活动链接。 更改链接表中的数据时,也会更改源中的这些数据。 每当源中的数据更改时,该更改也会显示在链接表中。 每当您使用链接表时,都必须能够连接到数据源。 不能更改链接表的设计。
注意: 不能使用链接表来编辑 Excel 工作表中的数据。 解决方法是将源数据导入到 Access 数据库中,然后从 Excel 链接到该数据库。
通过导入或链接至外部数据来创建新表
-
单击“文件”>“打开”。
-
在“打开”对话框中,选择并打开想要在其中创建新表的数据库。
-
在“ 外部数据 ”选项卡上的“ 导入 & 链接 ”组中,选择“ 新建数据源”,然后在显示的子菜单中选择一个可用数据源。 请注意,对于Access 2016和早期版本,可用数据源作为命令直接在“导入 & 链接”组中列出。
-
按照每个步骤中出现的对话框中的说明操作。
Access 将创建新表并在“导航”窗格中显示该表。
使用 SharePoint 网站来创建表
可以在数据库中创建从 SharePoint 列表导入的或链接到 SharePoint 列表的表。 还可以使用预定义模板创建新的 SharePoint 列表。 Access 中预定义模板包括联系人、任务、问题和事件。
-
单击“文件”>“打开”。
-
在“打开”对话框中,选择想要在其中创建新表的数据库,然后单击“打开”。
-
在“创建”选项卡上的“表”组中,单击“SharePoint 列表”。
-
执行下列操作之一:
创建基于模板的 SharePoint 列表
-
单击“联系人”、“任务”、“问题”或“事件”。
-
在“新建列表”对话框中,键入要创建列表的 SharePoint 网站的 URL。
-
在“指定新列表的名称”和“说明”框中输入新列表的名称及其说明。
-
若要在创建链接表之后将其打开,请选中“完成后打开列表”复选框(默认情况下处于选中状态)。
创建自定义列表
-
单击“自定义”。
-
在“新建列表”对话框中,键入要创建列表的 SharePoint 网站的 URL。
-
在“指定新列表的名称”和“说明”框中输入新列表的名称及其说明。
-
若要在创建链接表之后将其打开,请选中“完成后打开列表”复选框(默认情况下处于选中状态)。
从现有列表导入数据
-
单击“现有 SharePoint 列表”。
-
在“获取外部数据”对话框中,键入包含要导入的数据的 SharePoint 网站的 URL。
-
单击“将源数据导入当前数据库的新表中”,然后单击“下一步”。
-
选中要导入的每个 SharePoint 列表旁边的复选框。
链接到列表
-
单击“现有 SharePoint 列表”。
-
在“获取外部数据 - SharePoint 网站”对话框中,键入包含要链接到的列表的 SharePoint 网站的 URL。
-
单击“通过创建链接表来链接到数据源”,然后单击“下一步”。
-
选中要链接到的每个 SharePoint 列表旁边的复选框。
-
使用 Web 服务来创建表
可以在数据库中创建连接到提供 Web 服务接口的网站上的数据的表。 Web 服务表是只读的。
-
在“ 外部数据 ”选项卡上的“ 导入 & 链接 ”组中,依次选择“ 新建数据源”、“ 从联机源”和“ 数据服务”。
请注意,对于Access 2016和早期版本,在“外部数据”选项卡上的“导入 & 链接”组中,单击“更多”,然后单击“数据服务”。
-
如果要使用的连接已安装,请跳到步骤 5。 否则,请继续下一步。
-
单击“安装新连接”。
-
选择要使用的连接文件,然后单击“确定”。
-
在“创建与 Web 服务数据的链接”对话框中,展开要使用的连接。
-
选择要链接到的表。 Access 将在该对话框的右侧显示字段。
-
可以选择在“指定链接名称”框中为链接表键入名称。 Access 将在导航窗格中对链接表使用此名称。
-
单击“确定”。 Access 将创建链接表。
设置表的属性
除了设置属性字段外,还可以设置应用于整个表或整个记录的属性。
-
选择要设置其属性的表。
-
在“开始”选项卡上的“视图”组中,单击“视图”,然后单击“设计视图”。
-
在“ 表设计 ”选项卡上的“ 显示/隐藏” 组中,单击“ 属性表”。

随即显示表的属性表。
-
在属性表中,单击“常规”选项卡。
-
单击要设置的属性左侧的框,然后输入属性的设置。
请勿忘记按 Ctrl+S 保存所做的更改。
使用此表属性
可以
在 SharePoint 网站上显示视图
指定基于表的视图是否可以显示在 SharePoint 网站上。
注意: 此设置的效果取决于“在 SharePoint 网站上显示所有视图”数据库属性的设置。
子数据表展开
在您打开表时展开所有子数据表。
子数据表高度
执行下列操作之一:
-
如果希望子数据表窗口展开以显示所有行,请保留此属性设置为 0"。
-
如果希望控制子数据表的高度,请以英寸为单位输入所需高度。
方向
请根据语言阅读方向是从左到右,还是从右到左来设置查看方向。
说明
提供表的说明。 此说明将显示在表的工具提示中。
验证规则
输入在您添加或更改记录时必须为 true 的表达式。
验证文本
输入在记录违反“有效性规则”属性中的表达式时显示的消息。
筛选器
定义条件以仅在数据表视图中显示匹配行。
排序依据
选择一个或多个字段,以指定数据表视图中的行的默认排序顺序。
子数据表名称
指定子数据表是否应显示在数据表视图中,如果显示,则还要指定哪个表或查询应提供子数据表中行。
链接子字段
列出用于子数据表的表或查询中与为表指定的“链接主字段”属性匹配的字段。
链接主字段
列出表中与为表指定的“链接子字段”属性匹配的字段。
加载时的筛选器
在数据表视图中打开表时,自动应用“筛选”属性中的筛选条件(通过设置为“是”)。
加载时的排序方式
在数据表视图中打开表时,自动应用“排序依据”属性中的排序条件(通过设置为“是”)。
提示 要在属性框中提供更多空间以输入或编辑设置,请按 Shift+F2 显示“缩放”框。 如果要将“验证规则”属性设置为表达式,并希望在生成过程中得到帮助,请单击“验证规则”属性框旁边的

-
保存表
创建或修改表后,应保存其设计。 第一次保存表时,为其提供一个名称,描述它包含的数据。 最多可使用 64 个字母数字字符(包括空格)。 例如,可将表命名为“客户”、“部件库存”或“产品”。
使用 Access,可灵活命名表,但需注意一些限制。 表名称最多可包括 64 个字符,可以包含文字、数字、空格和特殊字符(句点 (.)、感叹号 (!)、方括号 ([])、前导空格、前导等号 (=) 或非打印字符(如回车)除外)的任意组合。 名称不能包含任何以下字符:` / \ : ; * ? " ' < > | # <TAB> { } % ~ &。
提示: 应确定数据库中对象的命名约定并始终如一地使用。
-
选择“文件”>“保存”,或按 Ctrl+S。
-
如果是首次保存表,请为表键入名称,然后单击“确定”。
设置主键
除非有特定的理由,否则应为表指定一个主键。 Access 会自动为主键创建索引,这有助于提高数据库性能。 Access 还可确保每条记录在主键字段中都有一个始终唯一值。 唯一值至关重要,因为除此之外没有能够可靠地区分特定行与其他行的方法。
在数据表视图中创建新表时,Access 自动创建主键,并且为它指定字段名“ID”和“自动编号”数据类型。
在设计视图中,可更改或删除主键,或为尚没有主键的表设置主键。
确定要用作主键的字段
有时,你可能已拥有想要用作主键的数据。 例如,你可能拥有员工的现有 ID 号码。 如果创建表来跟踪员工信息,可决定使用现有的员工 ID 作为表的主键。 或者,也许员工 ID 只有在与部门 ID 结合使用时才具唯一性,这就要求将这两个字段一起用作主键。 一个好的候选主键具有以下特征:
-
每条记录对于该字段或字段组合具有唯一值。
-
字段或字段组合始终不会为空或 null,始终存在一个值。
-
值不会更改。
如果没有数据适合用作主键,可以创建用作主键的新字段。 创建用作主键的新字段时,将字段的数据类型设置为“自动编号”,有助于确保它符合上述列表中的三个特征。
设置或更改主键
-
选择想要设置或更改其主键的表。
-
在“开始”选项卡上的“视图”组中,单击“视图”,然后单击“设计视图”。
-
在表设计网格中,选择要用作主键的一个或多个字段。
要选择一个字段,请单击所需字段的 行选择器。
要选择多个字段,请按住 Ctrl,然后单击每个字段的行选择器。
-
在“ 表设计 ”选项卡上的“ 工具” 组中,单击“ 主键”。
指定为主键的一个或多个字段的左侧会显示一个键指示器。
删除主键
-
选择想要删除其主键的表。
-
在“开始”选项卡上的“视图”组中,单击“视图”,然后单击“设计视图”。
-
单击当前主键的 行选择器。 如果该主键包含多个字段,按住 Ctrl,然后单击每个字段的行选择器。
-
在“ 表设计 ”选项卡上的“ 工具” 组中,单击“ 主键”。
键指示器会从以前指定为主键的一个或多个字段删除。
若保存新表时未设置主键,Access 会提示你创建一个新字段作为主键。 如果单击“是”,Access 将创建一个使用“自动编号”数据类型的 ID 字段,为每条记录提供唯一值。 如果表已包含“自动编号”字段,Access 会将它用作主键。 如果单击“否”,Access 不会添加字段,也不会设置主键。
字段添加
若要存储与已具有 Access 表的某些对象相关的一段新数据时,可考虑向表中添加字段。 例如,假定有一张表,其中存储着每位客户的姓氏、名字、电子邮件地址、电话号码和邮寄地址。 如果想要开始跟踪每位客户的首选通信方法,则可以添加一个字段来存储这些数据。
将要跟踪的每条数据存储在字段中。 例如,在“联系人”表中,可以创建“姓氏”、“名字”、“电话号码”和“地址”字段。 在“产品”表中,可以创建“产品名称”、“产品 ID”和“价格”字段。
每个字段都具有某些基本特征;例如,用于在表中唯一标识该字段的名称、定义数据特性的数据类型、可对数据执行的操作以及可为每个值留出的存储空间量。
在创建字段之前,尝试将数据分隔成最小的有用部分。 以后组合数据比分隔数据容易得多。 例如,不要使用“全名”字段,考虑为“姓氏”和“名字”创建单独的字段。 然后,可以轻松地按“名字”和/或“姓氏”来进行搜索或排序。 如果计划对某个数据项进行报告、排序、搜索或计算,请将该项单独放在字段中。
创建字段后,还可以设置字段属性来控制其外观和行为。 例如,“格式”属性定义数据在包含该字段的数据表或窗体中的显示方式。
通过输入数据来添加字段
在数据表视图中创建新表或打开现有表时,可以通过在数据表 (1) 的“添加新字段”列中输入数据来向表中添加字段。 Access 会根据输入的值自动分配字段的数据类型。 如果输入没有暗示任何其他数据类型,则 Access 会将数据类型设置为“文本”,但可以更改数据类型。
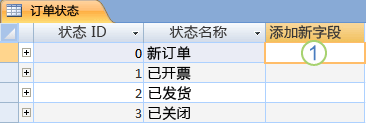
在“添加新字段”列中输入数据:
-
在导航窗格中右键单击所需表,然后在快捷菜单中单击“数据表视图”,在数据表视图中创建或打开一个表。
-
在“添加新字段”列中,输入想要创建的字段名称。
使用描述性名称,让该字段更易于识别。
-
在新字段中输入数据。
通过使用字段模板来添加字段
有时,与手动创建字段相比,从你所需的预定义字段列表中进行选择会更简单。 可以使用“其他字段”列表从字段模板列表中选择。 字段模板是一组描述字段的预定义特征和属性。 字段模板定义包含字段名称、数据类型、字段“格式”属性的设置以及其他字段属性。
-
在“开始”选项卡上的“视图”组中,单击“视图”,然后单击“数据表视图”。
-
在“ 表字段 ”选项卡上的“ 添加 & 删除” 组中,单击“ 更多字段”。

-
在“其他字段”列表中选择一个字段以插入新列。 Access 会将该字段置于当前光标所在列的右侧。 如果在快速入门标题下选择了一个字段选项(如地址),Access 会在表中创建多个字段以包含电子地址的各个部分。
设置字段属性
创建字段后,可以设置字段属性来控制其外观和行为。
例如,通过设置字段属性,可以:
-
控制字段中的数据的外观
-
帮助防止在字段中输入不正确的数据
-
为字段指定默认值
-
帮助加速对字段进行的搜索和排序
可以使用数据表视图来设置一些可用的字段属性。 但要访问和设置字段属性的完整列表,必须使用设计视图。
可以设置的属性取决于字段的数据类型。
在数据表视图中设置字段属性
可以在使用数据表视图的过程中重命名字段、更改其数据类型、更改其“格式”属性以及更改字段的一些其他属性。
-
在导航窗格中,右键单击要打开的表。
-
在快捷菜单上,单击“数据表视图”。
重命名字段
在数据表视图中通过输入数据来添加字段时,Access 会自动为字段分配通用名称。 Access 会为第一个新字段分配名称 Field1,为第二个新字段分配名称 Field2,依此类推。 默认情况下,无论在哪里显示字段,都将使用字段的名称作为其标签,例如数据表上的列标题。 重命名字段以便它们具有更具描述性的名称有助于在查看或编辑记录时更轻松地使用它们。
-
右键单击要重命名的字段的标题(例如 Field1)。
-
在快捷菜单上,单击“重命名字段”。
-
在字段标题中输入新名称。
包括空格在内,字段名最多可以包含 64 个字符(字母或数字)。
更改字段的数据类型
在数据表视图中通过输入数据来创建字段时,Access 会检查该数据以为该字段确定适当的数据类型。 例如,如果输入 2024 年 1 月 1 日,Access 会将该数据识别为日期,并将字段的数据类型设置为“日期/时间”。 如果 Access 无法明确确定数据类型,则如果使用Access 2016或早期版本) ,则数据类型默认设置为“短文本 (文本”。
字段的数据类型决定了可以设置哪些其他字段属性。 例如,如果使用Access 2016或更低版本的) ,则只能为具有 Hyperlink 数据类型或长文本数据类型的字段设置“仅追加”属性 (备注。
在某些情况下,可能需要手动更改字段的数据类型。 例如,假设房间号类似于日期,如 10/2017。 如果在数据表视图中的新字段中输入 10/2017,则自动数据类型检测功能会为该字段选择“日期/时间”数据类型。 因为房间号是标签,不是日期,所以它们应使用“文本”数据类型。 使用下面的过程来更改字段的数据类型。
-
在功能区上,单击“ 表字段 ”选项卡。
-
在“数据类型”列表的“格式”组中,选择所需的数据类型。
提供哪些数据类型?
请参阅 Access 桌面数据库的数据类型,了解 Access 数据库中可用数据类型的完整列表。
有关数据类型的提示
-
Access 数据库文件的最大大小是 2 GB。
-
要优化性能,则在创建“文本”或“数字”字段时应使用最适当的字段大小。 例如,如果要存储长度可预测的邮政编码,应将该长度指定为字段大小。 可通过在“字段大小”属性框中设置值来指定字段大小。 有关详细信息,请参阅设置其他字段属性一节。
-
对于不打算用于数学计算的电话号码、零件编号及其他数字,应选择“文本”数据类型,而不是“数字”数据类型。 将数值存储为“文本”可使排序和筛选更具逻辑性。
-
更改字段的格式
除了确定新字段的数据类型外,Access 还可以设置字段的“格式”属性,具体取决于输入的内容。 例如,如果输入 10:50 a.m.,Access 会将数据类型设置为“日期/时间”,并将“格式”属性设置为“中时间”。 若要手动更改字段的“格式”属性,请执行下列操作:
-
在功能区上,单击“ 表字段 ”选项卡。
-
在“格式”列表的“格式”组中,输入所需的格式。
注意: “格式”列表可能对某些字段(例如“文本”)不可用,具体取决于字段的数据类型。
设置其他字段属性
-
在数据表视图中,单击要设置其属性的字段。
-
在“ 表字段 ”选项卡上的 “属性”、“ 格式”或“ 字段验证 ”组中,选择所需的属性。
在设计视图中设置字段属性
可在设计视图中处理表的同时设置任何字段属性。 在设计视图中,字段的数据类型在表设计网格中进行设置,而其他属性在“字段属性”窗格中进行设置。
-
在导航窗格中,右键单击表。
-
在快捷菜单上,单击“设计视图”。
更改字段的数据类型
您可以在创建一个字段后更改该字段的各个方面。
警告: 您还可以更改不是刚创建的字段的以下方面。 但是,如果数据已在字段中存在,则某些操作将不可用,否则可能导致数据丢失。
-
在表设计网格中,找到想设置数据类型的字段。
-
在“数据类型”列中,从列表选择一种数据类型。
提供哪些数据类型?
请参阅 Access 桌面数据库的数据类型,了解 Access 数据库中可用数据类型的完整列表。
有关数据类型的提示
-
Access 数据库文件的最大大小是 2 GB。
-
对于不打算用于数学计算的电话号码、零件编号及其他数字,应选择“文本”数据类型,而不是“数字”数据类型。 将数值存储为“文本”可使排序和筛选更具逻辑性,但在计算中使用起来不容易。
-
对于“文本”和“数字”数据类型,可通过在“字段大小”属性框中设置值,更精确地指定字段大小或数据类型。
-
设置其他字段属性
注意: 不是所有格式都可用于所有数据类型。 首先设置数据类型,然后根据需要设置格式。
-
在表设计网格中,选择要设置属性的字段。 Access 会在“字段属性”窗格中显示此字段的属性。
字段的数据类型确定可设置的属性。
-
在“字段属性”窗格中,输入每个属性的所需设置,或按 F6,然后使用箭头键选择一个属性。
提供哪些字段属性?
请参阅数据类型和字段属性简介,了解 Access 数据库中每个数据类型可用的字段属性的完整列表。
注意: 并非所有属性都可用于每个字段。 字段的数据类型决定它具有哪些属性。
-
要提供更多空间以便在属性框中输入或编辑属性设置,请按 Shift+F2,显示“缩放”框。
提示: 如果要输入一个输入掩码或验证表达式,并希望在生成过程中得到帮助,请单击属性框旁的

-
要保存更改,请按 Ctrl+S。
移动字段
若要移动字段,请将其拖到所需位置。 若要选择多个要移动的连续字段,请单击第一个字段,按住 Shift 键,然后单击最后一个字段。 之后,您可以将所选字段组拖到新位置。
拖动某个字段将更改它在数据表中的位置,但不会更改表设计中的字段顺序。 以编程方式访问字段时,将应用原始顺序。 例如,如果您将字段拖动到数据表中的新位置,然后使用“窗体”按钮从表创建了窗体,则该字段仍将位于原始位置。







