使用Visio 中的 “平面图” 模板为单个房间或建筑物的整个楼层绘制平面图,包括墙壁结构、建筑核心和电气符号。
下面是已完成的平面图示例。
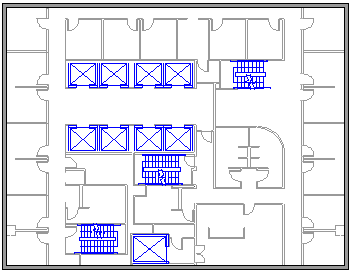
开始新的平面图
-
在 “类别” 列表中,选择“ 地图和平面图” 类别。
-
选择“平面图”,然后选择“创建”。
打开网格线以帮助实现缩放和精度
你可能希望在绘图画布上显示网格线,以帮助仔细布局和缩放对象:
-
在工具栏功能区上,选择“ 查看 > 网格”。
固定网格在平面图和地图中非常有用,你始终希望网格线显示相同的度量值。 使网格固定:
-
在工具栏功能区上,选择“ 视图”。
-
在 “显示 ”组的右上角,选择“更多”箭头

-
在对话框中,输入每个轴的线条之间所需的最小间距,无论缩放级别如何,网格都将在整个设计过程中保留固定透视。
创建外墙结构
使用房间形状
-
从“墙壁、外壳和结构”模具中,将其中一个房间形状拖到绘图页上。
-
通过在各个墙壁上拖动控件和选择控点来调整房间形状的大小。
使用墙壁形状
-
从“墙壁、外壳和结构”模具中,将“外墙”形状拖到绘图页上。
-
使用以下选项继续绘制外部:
-
通过拖动端点来调整墙壁的大小。
-
右键单击“墙壁”形状设置选项。
-
将一堵墙壁的端点拖到另一堵墙壁上。
墙壁粘附后,端点将突出显示。 请自动清理两个墙壁之间交叉点。
-
创建内墙结构
-
从“墙壁、外壳和结构”模具中,将墙壁形状拖到绘图页上,并将它们放置在外部结构内部。
-
使用以下选项继续绘制内部:
-
通过拖动端点来调整墙壁的大小。
-
右键单击墙壁以设置选项。
-
将一堵墙壁的端点拖到另一堵墙壁上。
-
添加门窗
-
从“墙壁、外壳和结构”模具中,将门和窗户形状拖到墙壁顶部。
门和窗自动旋转以与墙壁对齐并粘附在墙壁上。 他们还可获得墙壁的厚度,且在重新定位时随着墙壁移动。
添加其他结构元素
-
从“墙壁、外壳和结构”模具中,将结构形状(如柱子)拖到绘图页上。
-
从“建筑物核心”模具中,将建筑物核心形状(如楼梯)拖到绘图页上。
添加电气符号和尺寸线
电气符号
-
从“电气和电信”模具中将墙壁开关、插座和其他墙饰拖到墙壁形状上。 出现粗体方块时松开鼠标按钮,指示符号已粘附在墙上。 墙壁固定装置自动旋转以与墙壁对齐并粘附到墙壁上
墙壁的尺寸线
-
右键单击墙,然后选择“添加维度”。
-
通过拖动控件控点重新定位尺寸线和文本。
如果要在向墙添加尺寸后调整其大小,请选择尺寸形状,键入所需的尺寸,然后从尺寸形状中选择。
插入 CAD 平面布置图
-
在“ 插入 ”选项卡上的“ 插图 ”组中,选择“CAD 绘图”。
-
在“插入AutoCAD绘图”对话框中,选择所需的 CAD 文件,然后选择“打开”。
-
若要接受 CAD 绘图的大小和位置,请选择“确定”。
插入绘图后,可以调整其大小、更改其比例或进行移动。 也可以锁定包含 CAD 绘图的图层,以免在其上创建新的规划时误改这些图。
另存为 DWG 文件
DWG 文件是平面图的标准文件类型,可由计算机辅助设计 (CAD) 程序读取。 它们包含额外的元数据(如房间号),其他程序(如 Microsoft 搜索)可以使用这些元数据来设计座位图。
-
在“ 文件 ”选项卡上,选择“ 另存为 ”> “浏览”。
-
将 “另存为”类型 更改为 AutoCad 绘图 (.dwg) 。
希望获得更多信息?
很抱歉。 Visio 网页版 目前无法绘制平面图。
如果想要在 Visio 网页版 中使用此功能,请向我们发送反馈,以帮助我们在将来的更新中确定新功能的优先级。 有关详细信息,请参阅 如何提供有关 Microsoft Office 的反馈?。







