使用乌鸦的脚表示法来说明乌鸦脚图中实体之间的关系。 实体由线连接,线条两端的符号描述了实体之间关系的基数。
由于它们被广泛使用,并且仅使用四个符号,因此乌鸦的脚部表示法图有助于以易于使用的格式传达复杂关系。
创建关系图和实体
-
在 Visio 中,在“ 文件 ”菜单上,选择“新建 > 软件”,然后选择“Crow's Foot Database 表示法”。
-
选择“公制单位” 或“ 美国单位”,然后选择“创建”。
-
从 Crow's Foot Database 表示法 模具中,将 实体 形状拖动到绘图页上。
-
将另一个 实体 形状拖到绘图页上以创建第二个实体。
-
将 “关系” 形状拖到绘图页上以创建关系线。
-
若要连接实体,请将关系线的左端拖动到第一个实体,并将其粘附到属性、连接点或整个实体。 拖动关系线的另一端,并将其粘附到第二个实体。
-
在关系线的两端设置基数符号:
-
右键单击关系线,单击“ 设置开始符号”,然后从列表中选择。 默认值为 零或更多。
-
再次右键单击关系线,单击“ 设置结束符号”,然后从列表中选择。 默认值为 1,仅 1。
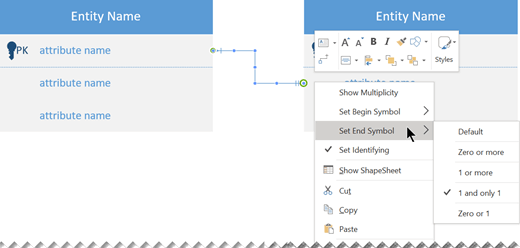
-
可以通过选择实体边框,然后单击并拖动其黄色控点来调整实体的宽度。 无法手动调整实体的高度。 高度由属性的加法或减法进行调整:
-
若要删除不需要的属性,请选择它,然后按 Delete。
-
若要向实体添加属性,请将 “属性 ”从“ 形状 ”窗格拖动到实体,然后松开鼠标键。 双击 属性名称 占位符,并为属性输入合适的名称。
编辑实体的属性
默认情况下,将显示实体属性的名称,但每个属性的类型在视图中隐藏。
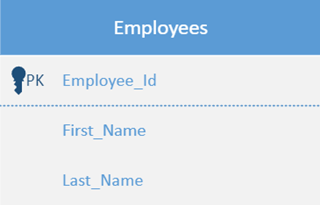
可以更改任何实体的此设置:
-
右键单击实体并选择“ 显示属性类型”。
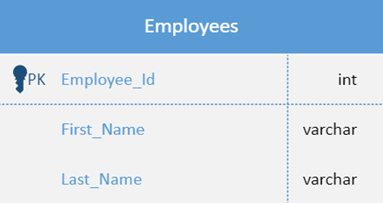
-
若要更改类型,请指向类型名称,然后单击两次。 类型名称周围会显示一个灰色框,指示已选中。
-
输入新的类型名称。 完成后,按 Esc (或单击实体) 的其他位置保存更改。
更改乌鸦脚表示法的外观
-
右键单击关系线,然后单击“ 设置形状格式”。
-
单击右窗格中的“ 行 ”以展开列表。
-
若要更改关系线的颜色,请单击“ 颜色”旁边的图标,然后选择一种颜色。
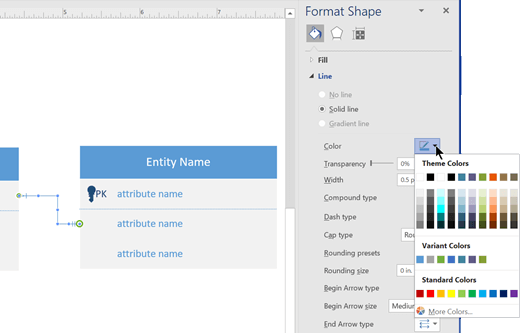
-
单击 “开始箭头大小 ”或“ 结束箭头大小 ”以更改“开始”和“结束”符号的大小。
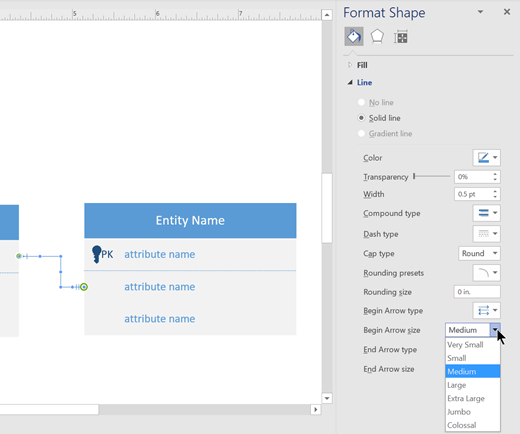
-
若要添加文本,请选择关系行并键入文本。
注意: 在 Visio 网页版 上创建和编辑乌鸦脚数据库表示法图需要Visio 计划 1或Visio 计划 2许可证,该许可证与 Microsoft 365 单独购买。 有关详细信息, 请与 Microsoft 365 管理员联系。 如果管理员已启用“自助购买”,则可以自己购买 Visio 的许可证。 有关详细信息,请参阅 自助购买常见问题解答。
创建关系图和实体
-
打开 Visio 网页 版并搜索 乌鸦脚。
-
选择 “Crow's Foot Database 表示法”关系图。
-
在对话框中,选择“ 指标单位 ”或“ 美国单位”。
-
选择“创建”。
-
关系图随即打开。 在关系图旁边应看到 “形状 ”窗口。 如果未看到它,请转到 查看 > 任务窗格 ,并确保选择了 形状 。 如果仍然看不到它,请单击左侧 的“展开形状”窗口 按钮。
-
从 Crow's Foot Database 表示法 模具中,将 实体 形状拖动到绘图页上。
-
将另一个 实体 形状拖到绘图页上以创建第二个实体。
-
将 “关系” 形状拖到绘图页上以创建关系线。
-
若要连接实体,请将关系线的左端拖动到第一个实体,并将其粘附到属性、连接点或整个实体。 拖动关系线的另一端,并将其粘附到第二个实体。
-
在关系线的两端设置基数符号:
-
右键单击关系线,单击“ 设置开始符号”,然后从列表中选择。 默认值为 零或更多。
-
再次右键单击关系线,单击“ 设置结束符号”,然后从列表中选择。 默认值为 1,仅 1。
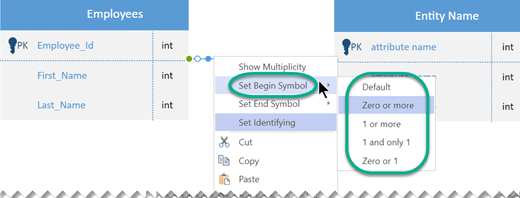
-
可以通过选择实体边框,然后单击并拖动其黄色控点来调整实体的宽度。 无法手动调整实体的高度。 高度由属性的加法或减法进行调整:
-
若要删除不需要的属性,请选择它,然后按 Delete。
-
若要向实体添加属性,请将 “属性 ”从“ 形状 ”窗格拖动到实体,然后松开鼠标键。 双击 属性名称 占位符,并为属性输入合适的名称。
编辑实体的属性
默认情况下,将显示实体属性的名称,但每个属性的类型在视图中隐藏。
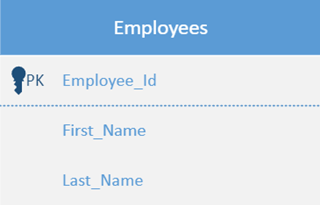
可以更改任何实体的此设置:
-
右键单击实体并选择“ 显示属性类型”。
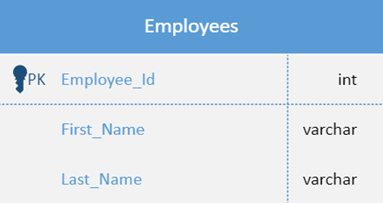
-
若要更改类型,请指向类型名称,然后单击两次。 类型名称周围会显示一个灰色框,指示已选中。
-
输入新的类型名称。 完成后,按 Esc (或单击实体) 的其他位置保存更改。
以乌鸦脚数据库表示法提供的形状
|
形状 |
说明 |
|---|---|
|
实体 |
对象,数据的组成部分。 它可以由其属性唯一标识,因此它独立于架构中的其他任何实体。 |
|
具有属性的实体 |
对象,数据的组成部分。 它可以由其属性唯一标识,因此它独立于架构中的其他任何实体。 包含一个列,用于显示每个属性的数据类型。 |
|
属性 |
描述实体的事实。 显示在实体的框架中。 |
|
主键属性 |
唯一标识特定实体的属性。 |
|
主键分隔符 |
用于将主键属性与实体的其他属性分开的水平线。 |
|
关系 |
指示两个强实体之间的关联。 其名称是一个简单描述关联的动词。 将关系粘附到实体后,右键单击它以设置选项(例如,它是否为“标识”关系),并设置连接线两端的符号。 |
强实体和弱实体
-
强实体有一个主键,这意味着它可以单独通过其属性进行唯一标识。
-
弱实体是不能单独通过其属性唯一标识的实体。 它依赖于其父实体的存在。 它必须使用外键及其属性来创建主键。 通常,外键是弱实体与其相关的强实体的主键。
两个强实体之间的关系简称为 关系。
强实体与弱实体之间的关系称为 强关系。
乌鸦脚表示法中的符号
乌鸦的脚图将实体表示为框,将关系表示为框之间的线条。 这些线条末尾的不同形状表示关系的相对基数。
三个符号用于表示基数:
|
环表示“零” |
|
|
短划线表示“one” |
|
|
乌鸦的脚代表“许多”或“无限” |
|
这些符号成对使用,表示实体在关系中可能具有的四种基数类型。 表示法的内部元素表示最小值, (最接近实体的外部元素) 表示最大值。
|
说明 |
符号 |
|---|---|
|
环形和短划线:最小零,最大一 (可选) |
|
|
短划线和短划线:最小一个,最大一个 (强制) |
|
|
环和乌鸦脚:最小零,最大许多 (可选) |
|
|
短划线和乌鸦脚:最少一个,最多多 (强制) |
|
设计关系图的提示
-
确定所需的所有实体。 在关系图中绘制所有这些图像。
-
确定哪些实体彼此有关系,并连接它们。 (并非所有实体都具有关系。 某些可能有多个关系。)
-
每个实体只应在关系图中出现一次。
-
查看你绘制的关系。 是否存在冗余关系? 是否有任何不必要的或缺失的?




















