可以通过为要创建的每个键盘快捷方式创建具有子 macros 的 AutoKeys 宏组 ,将 操作 或操作集分配给特定键或键盘快捷方式。 按键或键盘快捷方式时,Microsoft Office Access 会执行该操作。
注意: 如果将操作分配给已分配给 Access 的键盘快捷方式,则分配给此键盘快捷方式的操作将替换 Access 键分配。 例如,Ctrl+C 是 Copy 命令的键盘快捷方式;如果将此键盘快捷方式分配给宏,Access 将运行宏而不是 Copy 命令。
使用 submacros 创建 AutoKeys 宏
-
在“创建”选项卡上的“宏和代码”组中,单击“宏”。
-
在 “添加新操作”下拉列表中,选择“ Submacro”。
-
在“子名称”框中,输入要为其分配操作或操作集的键或键盘快捷方式。 本帮助文章末尾的表格中显示了用于键盘快捷方式的语法。
-
在子 macro 块内的 “添加新操作”下拉列表中,选择要使用键或键盘快捷方式执行的操作。 例如,可以添加 Beep 操作,该操作将导致 Access 在按 Ctrl+B 时运行 Beep 宏操作。
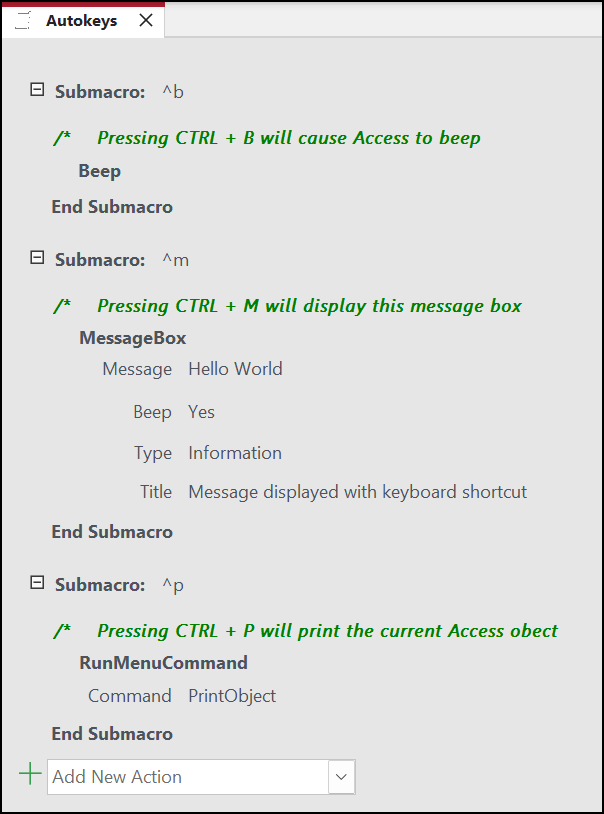
若要向键盘快捷方式分配多个操作,请在第一个操作下方添加所需的其他操作,但仍在同一子基块内。
-
若要创建其他密钥分配,必须为每个关键分配创建其他子macros,并使用“ 添加新操作” 下拉列表选择每个子主块内的操作。 在上面的屏幕截图中,可以看到使用三个单独的子 macros 定义的三个单独的键分配。
-
对要进行的任何其他关键分配重复步骤 2 到 5。
-
单击“保存”,或按 Ctrl+S。
-
在“ 另存为 ”对话框中的“ 宏名称”下,键入 “自动密钥”。
新密钥分配在保存 AutoKeys 宏组后立即可用,并且每次打开数据库时都会生效。 如果需要,可以绕过密钥分配 (和许多其他启动选项) ,方法是在启动数据库时按住 SHIFT 键。
重要: 如果未向数据库授予受信任状态,则会禁用某些宏操作。 可以通过单击消息栏中的“ 选项” ,然后选择“ 启用此内容”来启用所有宏操作。 这将启用所有宏操作,直到关闭数据库。
AutoKeys 键盘快捷方式的语法
下表显示了一些示例键盘快捷方式,你可以在“子名称”框中输入这些快捷方式,以在 AutoKeys 宏组 进行键分配。 这些键盘快捷方式是 Microsoft Visual Basic 中的 SendKeys 语句中使用的语法的子集。
|
子 macro 名称 |
键或键盘快捷方式 |
|---|---|
|
^A 或 ^4 |
Ctrl+A 或 Ctrl+4 |
|
{F1} |
F1 |
|
^{F1} |
Ctrl+F1 |
|
+{F1} |
SHIFT+F1 |
|
{INSERT} |
Insert |
|
^{INSERT} |
CTRL+INSERT |
|
+{INSERT} |
SHIFT+INSERT |
|
{DELETE} 或 {DEL} |
Delete |
|
^{DELETE} 或 ^{DEL} |
Ctrl+Delete |
|
+{DELETE} 或 +{DEL} |
SHIFT+DELETE |







