本文适用于希望通过 Windows 使用语音控制电脑和创作文本的用户。 本文是对 Windows 的辅助功能支持内容集的一部分,你可以在其中找到有关 Windows 辅助功能的详细信息。 有关常规帮助,请访问 Microsoft 支持主页。
语音访问现在可用于设置新的 Windows 电脑和浏览全新体验 (OOBE) 。 只需在设置过程中建立 Internet 连接。 有关语音访问命令的列表,请转到“语音访问命令列表”。
语音访问是 Windows 11 的一项功能,支持每个人仅使用自己的语音就能控制电脑和创作文本,而无需 Internet 连接。 例如,可以打开和切换应用、浏览 Web 以及使用语音阅读和创建电子邮件。 有关详细信息,请转到使用语音访问控制电脑和使用语音创作文本。
语音访问在 Windows 11 版本 22H2 及更高版本中可用。 有关Windows 11 22H2 新功能以及如何获取更新的详细信息,请参阅最近 Windows 更新中的新增功能。 不确定所拥有的 Windows 版本? 请参阅:查找 Windows 版本。
本主题内容
设置具有语音访问权限的新 Windows 电脑
你可以设置新的 Windows 电脑,并通过具有语音访问权限的“全新体验” (OOBE) 屏幕导航。
-
在“现装体验” (OOBE) 屏幕上启动辅助功能浮出控件,然后选择“语音访问”以启用它。
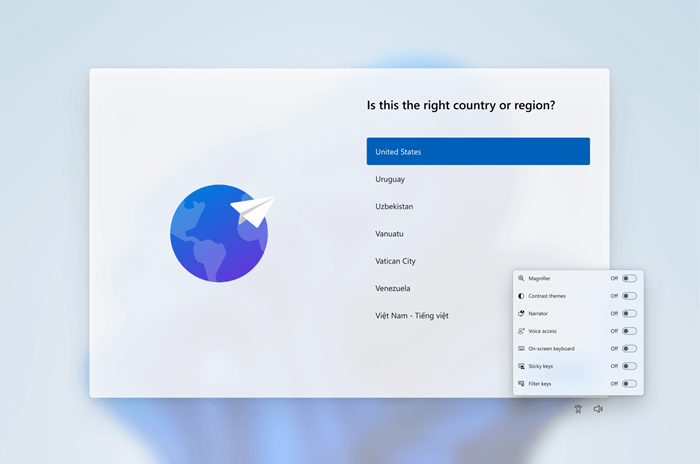
注意: 在设置电脑以启用语言模型下载和设置语音访问时,请确保已连接到 Internet。
-
导航 OOBE 并使用触摸键盘插入密码。 说“显示键盘”以打开带有数字标签的触摸键盘。 若要获取有关触摸键盘的详细信息,请参阅使用语音听写文本中的“使用触摸键盘”部分。
-
使用数字和网格覆盖控制鼠标和焦点。 若要了解有关使用覆盖层的详细信息,请参阅使用语音与屏幕上的项目交互中的“使用数字覆盖交互 UI 项目”部分。
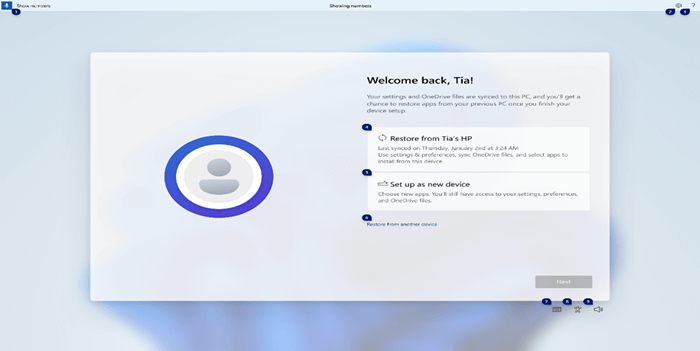
使用语音访问登录到电脑
使用以下步骤登录到你的电脑并访问具有语音访问权限的锁屏界面上的其他区域。
-
从锁屏界面上的辅助功能浮出控件启用语音访问。
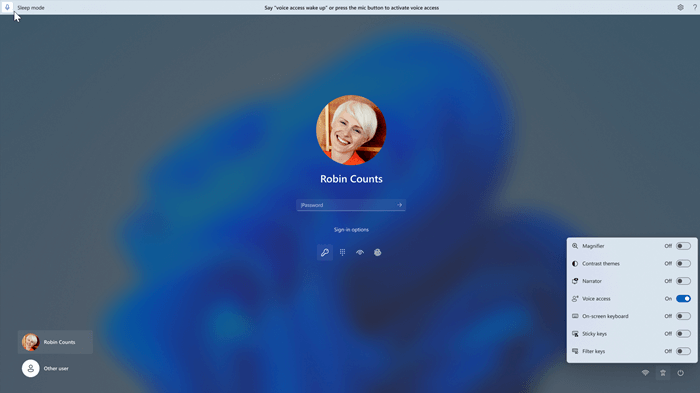
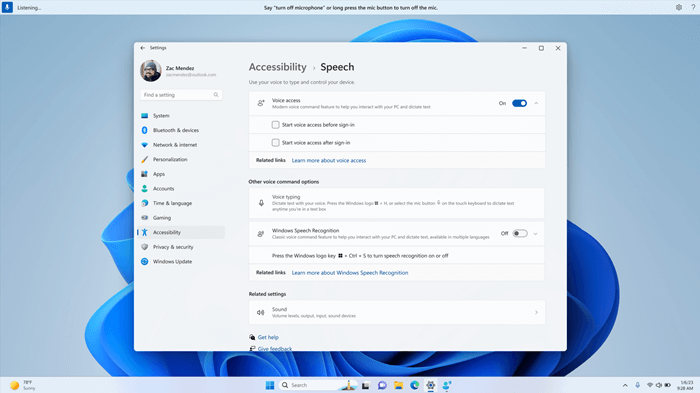
注意:
-
如果从未尝试过语音访问,建议在任务栏上的 “搜索 ”中搜索语音访问,并在第一次在锁屏界面上尝试语音访问之前完成初始设置。
-
若要每次自动启用语音访问,请在“开始”菜单中选择“设置 > 辅助功能 > 语音”,检查登录前开始语音访问。
-
按照语音访问栏上的说明将焦点置于密码字段,并使用语音来听写密码或 PIN。
-
或者,你可以说“显示键盘”以打开带有数字标签的触摸键盘。
-
你可以说出键上的数字来输入与其关联的字母。 这会屏蔽你输入的实际密码,避免被你附近的任何人听到。 有关使用触摸键盘的详细信息,请参阅使用语音听写文本中的“使用触摸键盘”部分。
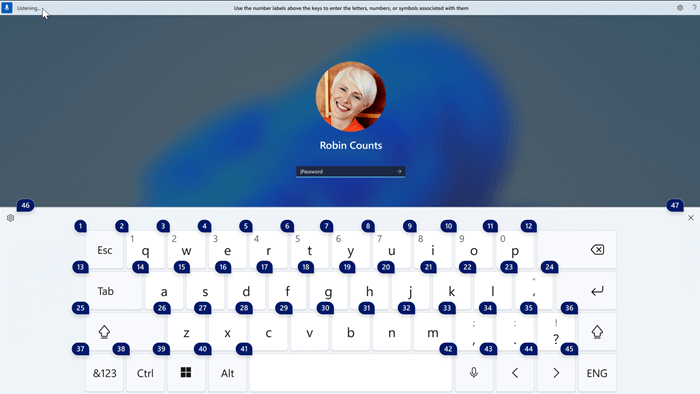
-
还可以使用其他命令(例如“显示数字”或“单击 <元素名称>”)访问锁屏界面上的其他元素。
另请参阅
为残障客户提供技术支持
Microsoft 希望尽可能地为所有客户提供最佳体验。 如果你是残障人士或对辅助功能存在疑问,请联系 Microsoft 辅助功能 Answer Desk 寻求技术帮助。 辅助功能 Answer Desk 支持团队接受过使用多种热门辅助技术的培训,并可使用英语、西班牙语、法语和美国手语提供帮助。 请访问 Microsoft 辅助功能 Answer Desk 网站,找出你所在地区的联系人详细信息。
如果你是政府版、商业版或企业版用户,请联系企业版辅助功能 Answer Desk。







