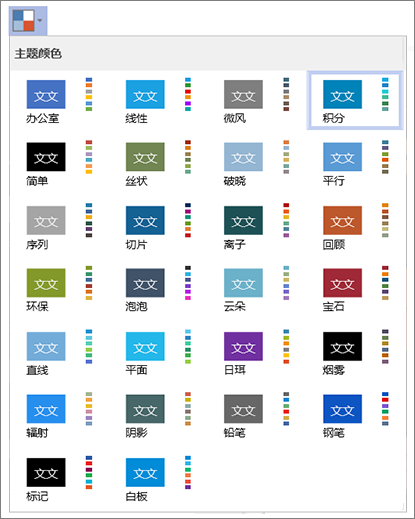Visio 中的主题是一组颜色和效果,只需单击一下即可应用于绘图。 主题是一种为绘图提供具有专业设计水准外观的快捷方式。
通过应用主题,可以同时更改 (或某些形状) 的所有形状的颜色。
应用主题
-
在“ 设计 ”选项卡上的“ 主题” 组中,单击“ 更多 ”箭头

-
将鼠标指针悬停在主题上以查看绘图页上的预览。
-
单击主题以应用它。
单击主题会将其应用于绘图中的当前页或所有页面,具体取决于选项设置。 若要更改设置,请右键单击主题,然后单击“ 应用于当前页 ”或“ 应用于所有页面”。
快速提示:
-
若要从所有形状中删除当前主题,请在“ 设计 ”选项卡上的“ 主题” 组中,单击“ 无主题”。
-
若要从所选形状中删除主题,请在“ 开始 ”选项卡上的“ 形状样式 ”组中,单击“ 删除主题”。
-
某些主题还包含背景色。 若要应用具有主题的新背景色,请在“ 设计 ”选项卡上 的“背景 ”组中,单击“ 背景 ”,然后选择所需的背景。
-
如果不希望在打印时显示主题背景色,请单击“ 文件 > 打印 > 打印所有页面 (”或 “设置) ”下的第一个按钮,然后单击“ 无背景”。
-
应用主题后,该主题将应用于添加到绘图的任何形状。 若要暂时禁用此功能,请在 “主题” 组中单击“ 更多

防止主题影响形状
你可能不希望主题应用于绘图中的每个形状。 例如,如果绘图中有交通标志,则可能不希望在应用主题时更改其填充颜色或图案。
若要防止主题应用于特定形状,可以不允许该形状的主题,也可以保护形状免受主题颜色或主题效果的影响。
阻止主题应用于形状
-
选择形状。
-
在“ 开始 ”选项卡上的“ 形状样式 ”组中,单击“ 更多

使用不会随主题更改的文本、线条或填充颜色
-
选择形状。
-
执行下列操作之一:
-
在“ 开始 ”选项卡上的“ 形状样式 ”组中,单击“ 填充 ”或“ 线条”,然后选择“ 标准颜色”下的颜色之一。
-
在“ 开始 ”选项卡上的“ 字体 ”组中,单击“ 字体颜色

-
另请参阅
向图表应用主题和主题颜色
-
打开图表进行编辑。
-
在功能区中,选择“设计”>“主题”

-
从列表中选择主题。
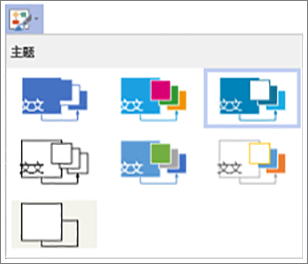
-
在功能区中,选择“设计”>“主题颜色”

-
从列表中选择一种主题颜色。