可以从 SmartArt 图形的 "文本" 窗格或 SmartArt 图形本身中的形状中删除形状。
如果在存在任何级别2文本时删除一行级别1文本,则第一行级别2文本提升为级别1(顶部形状)。 在下图中,第一个、第二和第三个形状都具有由项目符号和字母字符组成的2级文本。
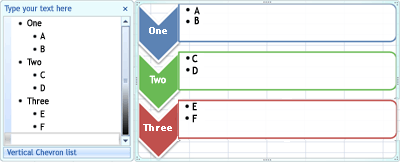
从第二个形状中删除1级文本时,将级别2文本 C 提升为级别1。
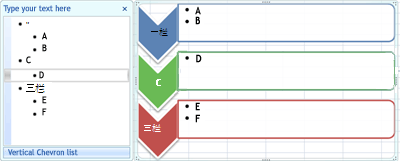
如果形状是较大形状的一部分,则不能删除该形状。 例如,在下图中,在 "列表类型"列表中的 "蛇形图片重点列表" 布局中,不能仅删除三个较大形状中的小圆形形状。 您必须同时选择所有关联的形状,然后您可以删除较大的形状。 (关联的形状是一起构成较大形状的形状。) 在下面的示例中,将选择关联的形状。
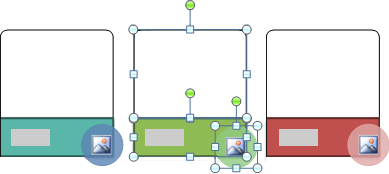
也无法删除背景形状,如 "平衡箭头" 布局(关系类型)中的箭头形状或除数栏。
-
选择表示要删除的形状的文本行。
-
按 Delete。
注意: 如果您有一个顶级形状,其中同时包含其他形状和一个助手形状,则在 "文本" 窗格中显示为此类形状,然后删除顶级形状,"助手" 形状将自动提升到层次结构的顶部。
-
单击要删除的形状的边框。
-
按 Delete。
注意:
-
若要删除形状,必须单击其边框。 如果要删除的形状包含文本,并且在形状内单击,而不是单击其边框,则当按 Delete 时,某些文本将被删除,但不会删除该形状本身。
-
如果您尝试删除与其他形状组合的形状以创建较大的形状(关联形状),则仅删除所选形状中的文本。 例如,在显示所选关联形状的插图中,如果你选择位于较小颜色矩形顶部的大白色形状,然后按 Delete,则会删除白色形状中的文本,但形状本身仍然保留。 但是,你可以使用 "填充颜色" 和 "线条样式" 来给人带来形状已被删除的错觉。
-
如果已自定义顶级形状或其文本,则在提升较低级别的形状时,应用到该形状的任何自定义可能会丢失。
-
如果你选择连接形状(如线条或箭头)来连接形状或将形状链接到另一个形状,则仅删除该形状中的文本,因为不能删除连接形状。 但是,你可以使用 "填充颜色" 和 "线条样式" 来给人带来形状已被删除的错觉。 有关详细信息,请参阅删除 SmartArt 图形中的连接线或箭头。
-
在某些 SmartArt 图形布局(如矩阵布局)中,SmartArt 图形中的形状数是固定的,不能删除形状。 有关哪些 SmartArt 图形布局具有固定数量的形状的详细信息,请参阅哪些 smartart 图形布局具有无限的形状?。
无法删除在 SmartArt 图形中连接形状的线条或箭头,因为它们被视为所连接形状的一部分。 但是,你可以通过将连接线或箭头设置为透明来提供已删除连接线或箭头的外观。
-
选择 SmartArt 图形中的线条。 要更改多个线条,请单击第一个线条,然后在按住 Ctrl 的同时单击其他线条。
-
在“SmartArt 工具”下的“格式”选项卡上,在“形状样式”组中单击“形状轮廓”旁边的箭头。
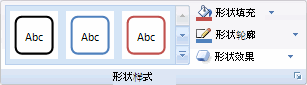
如果看不到 " Smartart 工具" 或 "格式" 选项卡,请确保已选择了 smartart 图形。
-
单击 "无轮廓"。
若要删除整个 SmartArt 图形,请单击要删除的 SmartArt 图形的边框,然后按 Delete。
如果您已将图片或剪贴画添加到 SmartArt 图形,则可以通过更改包含图片或剪贴画的形状的填充设置来删除它们。
-
右键单击要删除图片或剪贴画的 SmartArt 图形形状的边框。 如果将图片或剪贴画作为整个 SmartArt 图形的背景应用,请右键单击 SmartArt 图形的边框。
-
在 快捷菜单 上,单击 "设置形状格式" 或 "设置对象格式"。
-
在 "填充" 选项卡上,单击 "无填充"、"纯色填充" 或 "渐变填充",具体取决于要用来替换图片或剪贴画的内容,然后选择所需的填充选项。
-
单击 "关闭"。







