使用自动答复可告知人员您不会立即答复他们的电子邮件。 这种自动答复的“外出”消息仅发送给在你离开时向你发送电子邮件的每个人一次。
注意: 如果说明与你看到的内容不匹配,则你可能使用的是旧版 Outlook 网页版。 请尝试参阅经典 Outlook 网页版说明。
-
在页面的顶部,选择 设置 > 邮件 > 自动回复。
-
选择“开启自动答复”切换开关。
-
选中“仅在以下时段发送答复”复选框,然后输入开始时间和结束时间。
如不设置时间段,“自动答复”将保持开启状态,直到你通过选择“自动答复开启”切换开关将其关闭。
-
选择你感兴趣的任何以下选项的复选框:
-
在此期间阻止我的日历
-
自动拒绝在此期间发生的活动的新邀请
-
拒绝和取消在此期间发生的我的会议
-
-
在窗口底部的框中,键入在你外出期间向他人发送的邮件。
如果需要,可以使用框顶部的格式设置选项来更改文本的字体和颜色或以其他方式自定义邮件。
-
要让组织外部的发件人获得自动答复,请选择“向组织外部发送自动答复”复选框。
-
完成后,在窗口顶部选择“保存”。
如未设置自动答复的时间段(前面的步骤 4),则需手动关闭它们。 若要关闭自动答复,请登录到 Outlook 网页版 ,选择 “设置 
经典 Outlook 网页版 的说明
-
登录 Outlook 网页版。
-
在导航栏上,选择“设置”>“自动答复”。
-
选择“发送自动答复”选项。
-
选中“仅在以下时段发送答复”复选框,然后输入开始时间和结束时间,以控制何时发送自动答复。
如不设置时间段,“自动答复”将保持开启状态,直到你通过选择“不发送自动答复”将其关闭。
-
选择你感兴趣的任何以下选项的复选框:
-
在此期间阻止我的日历
-
自动拒绝在此期间发生的活动的新邀请
-
拒绝和取消在此期间发生的我的会议
如果希望组织外部的发件人获得自动答复,请选择“向组织外部的发件人发送自动答复邮件”复选框。
-
-
在窗口底部的框中,键入在你外出期间向他人发送的邮件。
-
如果需要,可以突出显示邮件并使用框顶部的格式设置选项来更改文本的字体和颜色、添加表情符号或以其他方式自定义邮件。
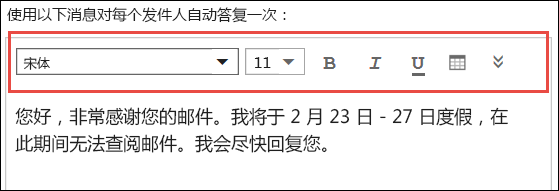
-
完成后,选择页面顶部的“确定”
如未设置自动答复的时间段(前面的步骤 4),则需手动关闭它们。 若要关闭地自动答复,请登录 Outlook 网页版,选择“设置”>“自动答复”,然后选择“不发送自动答复”。







