Project Professional 可以将任务列表与 SharePoint 同步,而无需使用 Project Web App 。 您的团队成员可查看该日程表并在 SharePoint 中更新其工作,而且您将在 Project 中看到更改。 反之亦然。
提示: 要同步的任务超过 100 个? 如果是这样,预计事情会变慢一点。 首次同步的速度将比平常慢。 如果有大量更改、大量自定义字段或添加或删除大量任务,也会减慢速度。
与新的 SharePoint 网站同步
这些步骤假定你在 Project 中打开了一个项目,但尚未为其创建 SharePoint 网站。
-
在“项目”中,选择“ 文件 ”> “保存”。
-
选择“ 与 SharePoint 同步”,然后在“ 与同步” 列表中选择“ 新建 SharePoint 网站”。
-
在“ 项目名称 ”框中,键入名称。
-
在 “网站地址 ”列表中,添加要同步到的 SharePoint 任务列表的地址。
注意: 此时,请勿使用包含任务列表名称的地址。 Project 会自动添加该部件。
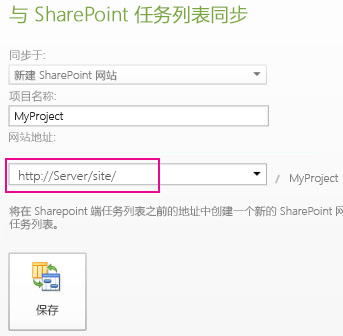
-
选择“保存”。
将发生以下情况: 选择“ 保存”时,会为项目创建新的 SharePoint 网站。 对 Project 中任务所做的更改将反映在 SharePoint 中,反之亦然。
如果有很多任务,这可能需要几分钟时间。
与现有 SharePoint 网站同步
这些步骤假定您在 Project 中打开了空白计划,但要同步的所有任务都在 SharePoint 网站上的某个位置。
注意: 如何将现有项目同步到现有 SharePoint 网站? 不支持这种情况。 需要有一个空白的项目计划或一个空白的任务列表。 在初始同步过程中,Project 不会合并两个任务列表。 使用本文中的步骤设置同步后,可以对任一列表进行更改,更改将在这两个位置应用。
-
在“项目”中,选择“ 文件 ”> “保存”。
-
在 “与同步” 列表中,选择“ 现有 SharePoint 网站”。
-
在“ 网站地址 ”框中,键入要导入的 SharePoint 任务列表的地址。
注意: 不要使用包含任务列表名称的地址。 Project 会自动添加该部件。
-
选择 “验证站点”。
-
在“ 任务列表 ”框中,键入或选择要与项目同步的任务列表的名称。
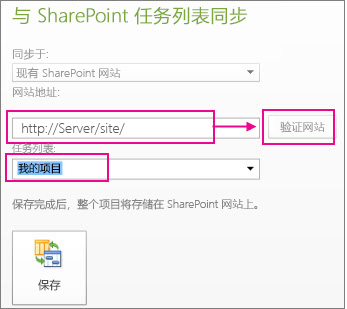
-
选择“保存”。
将发生以下情况: 选择“ 保存”时,SharePoint 中的任务列表现在将显示在 Project 中。 对 Project 中任务列表所做的更改将反映在 SharePoint 中,反之亦然。
如果有很多任务,这可能需要几分钟时间。
任务未同步?
下表包含可能会阻止 Project 任务与 SharePoint 任务列表同步的条件。
|
问题 |
说明 |
|---|---|
|
任务同步限制 |
建议不要同步超过 1,000 个任务。 如果要同步超过 1,000 个任务,请考虑将项目分解为多个项目,然后单独同步项目。 超过 100 个任务的项目将同步,但可能需要几分钟时间。 |
|
SharePoint 必填字段 |
如果项目计划不包含 SharePoint 中所需的字段,则计划不会同步。 将必填字段添加为 Project 中的自定义字段。 注意: SharePoint 中的必填字段可能会有所不同,具体取决于组织设置任务列表的方式。 如果不确定哪些字段是必需的,请尝试 将任务添加到 SharePoint 网站上的任务列表。 必填字段标有星号 (*) 。 |
|
项目域包含公式 |
SharePoint 字段不支持公式。 尝试从 Project 中的字段中删除公式,然后重新同步。 |
|
摘要任务名称 |
SharePoint 假定摘要任务将成为网站上的文件夹,因此它不允许在文件夹中使用字符: / 。:*?<>| 请确保 Project 中没有任何摘要任务包含这些字符中的任何一个。 |







