你的 iPhone 和 Surface 配合出色。 你可以使用 Apple 或 Microsoft 应用和服务连接你的设备。 利用你所使用的任何设备,随地获取图片、文件和联系人。
注意: 有些国家或地区可能无法使用某些应用。
在 Surface 上将手机连接与 iPhone 配合使用
手机连接可用于将 iPhone 连接到 Surface,以便你可以从 Surface 查看电话通知、发送和接收 iOS 消息以及拨打和接听电话。 你可以在手机连接应用帮助和学习中学到更多内容,并且可以在手机连接应用要求和设置中对其进行设置。
获取适用于 Surface 的 iTunes
你可以使用 Surface 购买、下载和流式传输来自 iTunes 的音乐。 你还可以使用 iTunes 将 iOS 设备同步到 Surface。 若要开始,请从 Microsoft Store 中下载 iTunes。
有关 iTunes 和以前的 iTunes 版本的详细信息,请参阅 iTunes on Apple Support。
设置适用于 Windows 的 iCloud
如果你已经在使用 iCloud,则可以继续使用它将照片、联系人和书签同步到 Surface。
-
在 Surface 上,从 Microsoft Store 中下载 适用于 Windows 的 iCloud。
-
安装适用于 Windows 的 iCloud,然后重启设备。
-
iCloud 将打开并要求你登录。 如果看不到它,转到“开始”,搜索“iCloud”,然后选择它。
-
使用 AppleID 登录。
-
选择要同步到 Surface 的内容,然后选择“ 应用”。
使用 OneDrive 同步 iPhone 和 Surface
OneDrive 可将 iPhone 中的照片和文件同步到 Surface。 你需要首先登录 Microsoft 帐户,但你在 OneDrive 中所做的任何更新或更改将会同时显示在两台设备上。
在 Surface 上登录到 OneDrive
-
选择“开始 > 设置 > 帐户 > Email &应用帐户”> 添加帐户。
-
使用 Microsoft 帐户登录并按照提示操作。
详细了解如何在适用于 Windows 的 OneDrive 桌面应用中将文件从 OneDrive 同步到 Surface。
在 iPhone 上登录到 OneDrive
-
从 Apple App Store 中获取 OneDrive 应用。
-
在 OneDrive 应用中,使用 Microsoft 帐户登录,然后按照说明进行操作。
将 iPhone 中的照片同步到 Surface
OneDrive 应用可以自动上传在 iPhone 上拍摄的照片。 你也可以在 Surface 上查看上传的照片。
将照片上传到 OneDrive
-
在 iPhone 上,从 Apple App Store 中获取 OneDrive 应用。
-
在 OneDrive 应用中,使用你的 Microsoft 帐户登录。
-
执行以下操作之一:
-
如果是首次登录,在系统询问你是否希望自动上传拍摄的照片时,请选择“启动相机上传”。
-
如果你已登录到 OneDrive 应用,请选择“我”>“设置”>“相机上传”,然后打开“相机上传”。 现在,你使用 iPhone 拍摄的每张照片都将保存到 OneDrive 中。 如果希望将视频保存到 OneDrive 中,请确保打开“包括视频”。
在 Surface 上查看照片
OneDrive 已内置于 Windows 10 中,以便你可以在文件资源管理器中获取 OneDrive 中的照片。
-
在 Surface 上,在任务栏上选择“文件资源管理器”。
-
在 文件资源管理器 中,选择左侧的“OneDrive”。
-
使用 iPhone 上所使用的相同 Microsoft 帐户登录,以将 Surface 链接到 OneDrive。
-
显示 OneDrive 文件夹后,请选择“图片”>“本机照片”。 此时将显示在 iPhone 上拍摄的图片,你可以在此处打开并查看它们。
在 Surface 和 iPhone 上使用 Office 应用
如果需要在 iPhone 上编辑 Office 文档,请使用 Office 应用保持高效工作。 你将能够直接从 iPhone 创建、编辑和共享文档,并继续在 Surface 上工作。
在 iPhone 和 Surface 上编辑 Office 文档
将文档保存到 OneDrive 时,你将会在 Surface 和 iPhone 上看到它们。
-
选择以下应用旁边的“安装”:
-
打开应用以开始编辑你在 OneDrive 上保存的文档。
所做的更改将跨设备保存,以便你可以在 iPhone 开始工作,然后在 Surface 上继续。
使用 Microsoft Outlook 在一个位置中查看电子邮件帐户和日历
在 iPhone 上使用 Microsoft Outlook 时保持井然有序。 在 从 Apple App Store 中下载 Microsoft Outlook 时 获取熟悉的邮件体验。 设置 Microsoft Outlook,以便你可以:
-
在重点收件箱中获取所有重要电子邮件。
-
搜索所有电子邮件帐户中的联系人和附件
-
通过不同视图查看所有帐户中的日历约会和提醒
在 iPhone 上浏览 Web,在 Surface 上继续
通过将 iPhone 和 Surface 链接在一起来体验完美的 Web 浏览。 你可以在 iPhone 上使用 Microsoft Edge 打开网页,然后继续在 Surface 上阅读。
将 iPhone 链接到 Surface
-
在 iPhone 上,从 App Store 中下载 Microsoft Edge 应用。
-
在 iPhone 上打开 Microsoft Edge。 使用 Microsoft 帐户登录并将其链接到 Surface。
将 iPhone 中的网页发送到 Surface
在 iPhone 上:
-
在 iPhone 上,在 Microsoft Edge 中打开网页。
-
在底部工具栏中,选择“在电脑上继续任务”。
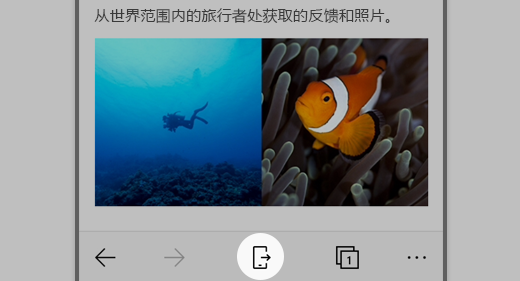
-
将网页发送到 Surface,方法是选择“选择一台电脑以立即打开”或“稍后继续”。
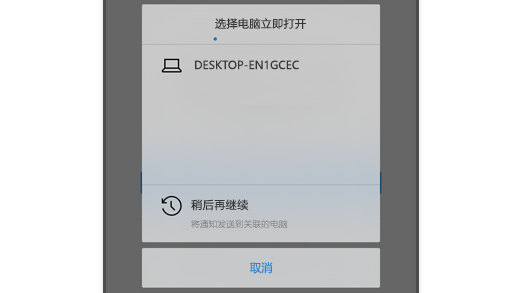
-
通过“选择一台电脑以立即打开”,可以选择已开机并连接到 Internet 的已链接计算机。
-
“稍后继续”则将网页发送到所有链接的计算机以供以后访问。 准备就绪后,转到“操作中心”并选择该网页以在 Surface 上将其打开。
相关主题
有关设置 iCloud for Windows 的更具体信息,请查看 Apple 支持中的以下链接:








