注意: 我们已将“你的手机”应用名称更改为 Microsoft 手机连接。 此外,适用于 Android 的“你的手机助手”应用现在称为连接至 Windows。 有关详细信息,请参阅 Microsoft 手机连接和连接至 Windows 简介。
Microsoft Surface 计算机结合运行 Android 的手机和移动设备使用效果很棒 — 包括 Surface Duo。 结合使用 Surface 和 Android 时,可以快速轻松访问日常使用的内容 — 包括短信、通话、通知、照片、音乐、文件、笔记、待办事项和电子邮件等。
注意:
-
有些国家或地区可能无法使用某些应用。 有关不同应用程序的系统要求,请查看 Microsoft Store 或 Google Play 商店中的应用程序下载页面。
-
在运行 Windows 11 的 Surface 上,请确保具有最新更新。 若要了解如何检查更新,请参阅更新 Windows。
-
Surface Duo 在 Android 上运行,并且已安装此处提到的许多 Microsoft 应用。 例如,已安装 Microsoft OneDrive、Office、待办事项、Microsoft Edge 和 Outlook,因此无需下载它们。
在 Surface 上获取短信、电话和通知
使用 手机连接 应用将 Android 和 Surface 链接在一起。 之后,使用 Surface 上的 手机连接 应用来接收呼叫、短信、照片、通知等。
如果使用的是 Surface Duo,请参阅 将 Surface Duo 链接到电脑 以了解如何将它们链接在一起。
-
在 Surface 上,在任务栏上选择“ 搜索”,在搜索框中输入 “手机连接 ”,然后从结果列表中选择“手机连接”。
-
选择 “Android ”作为手机类型。
-
在 Android 设备上,打开浏览器,转到 www.aka.ms/yourpc 安装名为 连接至 Windows 的配套应用。 对于选择的 Samsung 设备, 连接至 Windows 应用已安装,将从链接打开。
-
使用 Microsoft 帐户登录到该应用。 稍后,你需要在 Surface 上的 手机连接 应用中使用相同的帐户登录。
-
在 Surface 上,选择已在 Android 设备上拥有配套应用的复选标记,然后选择 "继续"。
-
使用与之前相同的 Microsoft 帐户登录,并按照说明在 Android 设备上扫描 QR 代码。
-
你将在 Android 设备上收到多个通知,请求访问照片、短信和通话历史记录等内容的权限。 允许访问此信息可将其显示在 手机连接 应用中。 查看请求以完成将 Surface 链接到 Android。
有关链接 Android 设备和 Surface 的详细信息(包括系统要求和使用 手机连接 应用),请参阅 手机连接 应用页面。
在 Surface 上从 Android 获取照片
链接 Surface 和 Android 后,使用 手机连接 应用立即在 Surface 上获取最新 2,000 张照片。 甚至可以将照片从 手机连接 应用拖动到文档、演示文稿、电子邮件等。 不再需要单独将手机中的照片发送到电脑。
-
在 Surface 上,打开 手机连接 应用,然后选择“ 照片”。
-
选择一张最近的照片进行查看。
-
(可选)可以将图片保存到 Surface、打开图片或者以喜欢的其他方式共享图片。
可以使用 Microsoft OneDrive 应用自动上传所有图片的备份副本。 这样一来,你就可以将图片存储在 OneDrive 上,只要是能够访问 OneDrive 地方,就可以获得这些图片。
-
在 OneDrive 应用中,使用你的 Microsoft 帐户登录。
-
执行以下操作之一:
-
如果你是首次登录,在询问你是否希望自动上传手机或移动设备拍摄的照片时,请选择“开始相机上传”。
-
如果已登录到 OneDrive 应用,请点击个人资料图片、“设置” > “相机上传”,然后打开 “相机上传”。 现在你使用手机或移动设备拍摄的每张照片都将保存到 OneDrive 中。 如果你还希望将视频保存到 OneDrive 中,请确保打开“包括视频”。
OneDrive 内置于 Surface 上的Windows 11中,因此你可以直接在 文件资源管理器 中访问 OneDrive 上的照片 (和其他文件) 。
-
在 Surface 上,在任务栏中选择“文件资源管理器”。
-
在“文件资源管理器”中,选择左侧的“OneDrive”。
-
使用与在手机上登录 OneDrive 应用使用的同一 Microsoft 帐户登录。
-
OneDrive 文件夹出现后,在“OneDrive”下,选择“ 图片 > 本机照片”。 此时将显示你的图片,你可以在那里打开它们。
在 Surface 和 Android 上播放音乐
在 Surface 和 Android 播放最喜爱的音乐服务中的音乐,以便不会错过任何精彩的音乐。 在 Surface 上,从 Microsoft Store 下载想要使用的音乐应用。 在 Android 上(包括 Surface Duo),从 Google Play 商店下载相应的音乐应用。 下面是几个在两台设备上都可以使用的音乐服务:
-
Spotify(Surface:从 Microsoft Store 下载)(Android:从 Google Play 商店下载) 请注意,解锁设备上的 Surface Duo 已附带安装 Spotify。
-
Pandora(Surface:从 Microsoft Store 下载)(Android:从 Google Play 商店下载)
-
Amazon Music(Surface:从 Microsoft Store 下载)(Android:从 Google Play 商店下载)
注意: 你需要在 Surface 和 Android 手机或移动设备上拥有音乐服务应用,并且需要每个应用的帐户和订阅。
如果想要在 Android 上播放 Surface 上的音乐,将 MP3 备份从 Surface 上传到 OneDrive,然后在 Android 上使用 Microsoft 的 OneDrive 应用进行播放。 操作方法如下:
-
在 Surface 上,在任务栏中选择“文件资源管理器”。
-
在电脑上查找 MP3 或其他个人音乐文件。 音乐文件不能是受数字版权管理 (DRM) 保护的。
-
选择 MP3 文件,然后选择“复制”。
-
选择文件资源管理器左侧的“OneDrive”,然后选择“音乐”文件夹。
-
选择“ 粘贴 ”,将其上传到 OneDrive 上的“音乐”文件夹。
-
在手机或移动设备上打开 OneDrive 应用,使用你在 Surface 上使用的同一 Microsoft 帐户登录。
-
查找其中包含 MP3的“音乐”文件夹,然后点击一首歌曲,以在手机上播放。
从 Surface 和 Android 访问 Office 文档
在 Surface 和 Android 设备上都安装了 Microsoft Office 应用后,就可以访问自己的文档和文件,不论你是在哪台设备上将它们保存到 Microsoft OneDrive。 当你在 Surface 上处理共享 Office 文件,并且想要在外出时阅读它们,甚至进行一两次更改时,这非常方便。
从 Google Play 商店下载 Microsoft Office 应用
注意: 基本编辑功能是免费的。 使用 Office 中的高级编辑功能需要订阅。
-
在 Surface 上打开 Microsoft Word,然后使用你的 Microsoft 帐户登录(如果需要)。
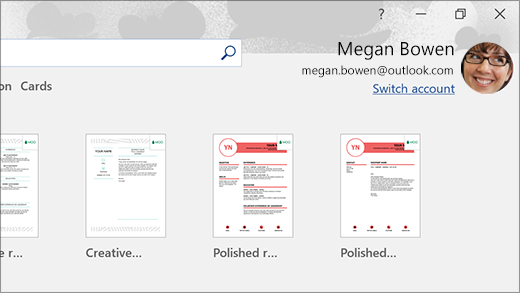
-
在 Word 中,选择“新建”,写下想写的内容,然后选择“保存”。
-
在“另存为”下,选择“OneDrive - 个人”,键入文件名,然后选择“保存”。
-
在 Android 手机或移动设备上打开 Office 应用,使用同一 Microsoft 帐户登录(如果提示),然后选择正在处理的文档或文件。
-
开始在手机或移动设备上阅读或继续编辑文档。
如果是在 Surface 上使用 Microsoft 便笺应用,那么在 Surface 和 Android 上都可以访问笔记。 使用同一 Microsoft 帐户登录后,你的便笺会保持同步,因此你在一个位置做出的更改,也可以在其他位置查看。
-
在 Surface 计算机上,在任务栏上选择“搜索”,在搜索框中输入便笺,然后选择便笺应用。
-
在“便笺”中,选择“设置”,然后选择“登录”。 使用在 Android 手机或移动设备上使用的相同 Microsoft 帐户登录。
-
选择“返回”,接下来选择“新建笔记”,然后键入或编写笔记。
-
在 Android 上,打开 Office 应用,然后查找 “备注 ”部分。
-
点击任意笔记即可打开,如果想要进行编辑,也可以编辑。
-
完成后,选择“ 后退 ”。 有关使用便笺的详细信息,请查看便笺帮助。
在手机上开始 Web 浏览,在 Surface 计算机上继续
将 Surface 和 Android 链接起来后,可以在手机或移动设备上开始任务,然后在 Surface 上继续。 例如,可以在 Android 上的 Microsoft Edge(或其他 Web 浏览器)中浏览到一个网页,然后将它发送到 Surface,以在更大的屏幕上继续阅读。
从 Google Play 商店下载 Microsoft Edge
试试吧...
-
在 Android 上的 Microsoft Edge 中打开一个网页 - 任何页面都可以。
-
点击菜单 (...) ,向上拖动,然后点击“ 在电脑上继续 ”> Surface 计算机的名称。
-
转到 Surface,继续在 Microsoft Edge 中阅读页面。
注意: 如果使用的是其他 Web 浏览器并想要共享页面,请选择浏览器 菜单 > “共享 > 在电脑上继续”,然后选择 Surface 的名称。
在 Android 设备和 Surface 上获取电子邮件
在两台设备上均设置电子邮件,这样你可以在其中任何一台设备上收到邮件。 在 Surface 上,使用内置于 Windows 11 的“邮件”应用登录到电子邮件。 在 Android 设备上,从 Google Play 下载并安装 Microsoft Outlook。
若要在 Surface 上开始,在任务栏上的搜索框中,键入“邮件”,然后从结果列表中选择它。 然后,选择“添加帐户”并按照说明设置电子邮件帐户。
在 Android 上,在下载并安装了 Microsoft Outlook 后,在 Android 中将其打开,选择“开始”,键入在 Surface 上使用的同一电子邮件地址,然后按照步骤设置你的电子邮件帐户。
不论去到哪里,都能让你的列表和提醒井井有条
借助 Surface 和 Android 上的 Microsoft To Do,你可以通过向列表添加带提醒的任务来全面掌控你的日常工作。 例如,在 Surface 上记录的购物清单,可以在你身处杂货店的时候在手机上打开。
开始使用前,你需要在 Surface 和 Android 上下载 Microsoft To Do,然后使用同一 Microsoft 帐户在这两个设备上登录。
-
Microsoft To Do (Surface: 从 Microsoft Store 下载)(Android: 从 Google Play 商店下载)
-
在 Surface 上,在任务栏上选择“ 搜索 ”,输入“To Do”,然后选择“ Microsoft要执行”。
-
向列表中添加新任务。
-
选择任务,接下来在右侧选择“提醒我”,然后选择日期和时间。
-
在手机上打开 Microsoft To Do 应用,使用同一 Microsoft 帐户登录,然后打开列表。 到达设定的时间后,你会收到提醒。
了解有关 Microsoft To Do 的详细信息,请参阅“To Do 帮助和学习”。
如何在离开时确保 Surface 的安全性
为了帮助你在离开 Surface 时更安全,可以通过在 Windows 11 中使用动态锁定来自动锁定 Surface。 使用蓝牙将 Android 与 Surface 配对后,转到“设置 > 帐户 > 登录选项”,然后选择“动态锁定”下的“检查”框,打开 Surface 上的动态锁定。 如果离开 Surface 计算机时随身带着 Android 设备,Surface 将在你超出蓝牙覆盖范围之后一分钟左右自动锁定。
有关动态锁的详细信息,请参阅 Windows 中的登录选项。
相关链接
Microsoft Surface 计算机结合运行 Android 的手机和移动设备使用效果很棒 — 包括 Surface Duo。 结合使用 Surface 和 Android 时,可以快速轻松访问日常使用的内容 — 包括短信、通话、通知、照片、音乐、文件、笔记、待办事项和电子邮件等。
注意:
-
有些国家或地区可能无法使用某些应用。 有关不同应用程序的系统要求,请查看 Microsoft Store 或 Google Play 商店中的应用程序下载页面。
-
在运行 Windows 10 的 Surface 上,请确保具有最新的更新。 若要了解如何检查更新,请参阅更新 Windows。
-
Surface Duo 在 Android 上运行,并且已安装此处提到的许多 Microsoft 应用。 例如,已安装 Microsoft OneDrive、Office、待办事项、Microsoft Edge 和 Outlook,因此无需下载它们。
在 Surface 上获取短信、电话和通知
使用 手机连接 应用将 Android 和 Surface 链接在一起。 之后,使用 Surface 上的 手机连接 应用来接收呼叫、短信、照片、通知等。
如果使用的是 Surface Duo,请参阅 将 Surface Duo 链接到电脑 以了解如何将它们链接在一起。
-
在 Surface 上,在任务栏上的搜索框中键入 手机连接 ,然后从结果列表中选择 手机连接 应用。
-
选择 “Android ”作为手机类型。
-
在 Android 设备上,打开浏览器,转到 www.aka.ms/yourpc 安装名为 连接至 Windows 的配套应用。 对于选择的 Samsung 设备, 连接至 Windows 应用已安装,将从链接打开。
-
使用 Microsoft 帐户登录到该应用。 稍后,你需要在 Surface 上的 手机连接 应用中使用相同的帐户登录。
-
在 Surface 上,选择已在 Android 设备上拥有配套应用的复选标记,然后选择 "继续"。
-
使用与之前相同的 Microsoft 帐户登录,并按照说明在 Android 设备上扫描 QR 代码。
-
你将在 Android 设备上收到多个通知,请求访问照片、短信和通话历史记录等内容的权限。 允许访问此信息可将其显示在 手机连接 应用中。 查看请求以完成将 Surface 链接到 Android。
有关链接 Android 设备和 Surface 的详细信息(包括系统要求和使用 手机连接 应用),请参阅 手机连接 应用页面。
在 Surface 上从 Android 获取照片
链接 Surface 和 Android 后,使用 手机连接 应用立即在 Surface 上获取最新 2,000 张照片。 甚至可以将照片从 手机连接 应用拖动到文档、演示文稿、电子邮件等。 不再需要单独将手机中的照片发送到电脑。
-
在 Surface 上,打开 手机连接 应用,然后选择“ 照片”。
-
选择一张最近的照片进行查看。
-
(可选)可以将图片保存到 Surface、打开图片或者以喜欢的其他方式共享图片。
可以使用 Microsoft OneDrive 应用自动上传所有图片的备份副本。 这样一来,你就可以将图片存储在 OneDrive 上,只要是能够访问 OneDrive 地方,就可以获得这些图片。
-
在 OneDrive 应用中,使用你的 Microsoft 帐户登录。
-
执行以下操作之一:
-
如果你是首次登录,在询问你是否希望自动上传手机或移动设备拍摄的照片时,请选择“开始相机上传”。
-
如果已登录到 OneDrive 应用,请点击个人资料图片、“设置” > “相机上传”,然后打开 “相机上传”。 现在你使用手机或移动设备拍摄的每张照片都将保存到 OneDrive 中。 如果你还希望将视频保存到 OneDrive 中,请确保打开“包括视频”。
OneDrive 内置于 Surface 的 Windows 10 中,这样通过文件资源管理器即可访问照片以及 OneDrive 上的其他文件。
-
在 Surface 上,选择任务栏上的“ 文件资源管理器”。
-
在“文件资源管理器”中,选择左侧的“OneDrive”。
-
使用与在手机上登录 OneDrive 应用使用的同一 Microsoft 帐户登录。
-
OneDrive 文件夹出现后,在“OneDrive”下,选择“ 图片 > 本机照片”。 此时将显示你的图片,你可以在那里打开它们。
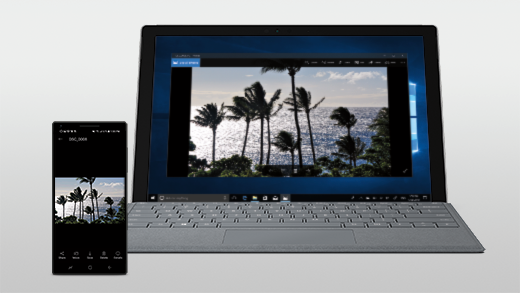
在 Surface 和 Android 上播放音乐
在 Surface 和 Android 播放最喜爱的音乐服务中的音乐,以便不会错过任何精彩的音乐。 在 Surface 上,从 Microsoft Store 下载想要使用的音乐应用。 在 Android 上(包括 Surface Duo),从 Google Play 商店下载相应的音乐应用。 下面是几个在两台设备上都可以使用的音乐服务:
-
Spotify(Surface:从 Microsoft Store 下载)(Android:从 Google Play 商店下载) 请注意,解锁设备上的 Surface Duo 已附带安装 Spotify。
-
Pandora(Surface:从 Microsoft Store 下载)(Android:从 Google Play 商店下载)
-
Amazon Music(Surface:从 Microsoft Store 下载)(Android:从 Google Play 商店下载)
注意: 你需要在 Surface 和 Android 手机或移动设备上拥有音乐服务应用,并且需要每个应用的帐户和订阅。
如果想要在 Android 上播放 Surface 上的音乐,将 MP3 备份从 Surface 上传到 OneDrive,然后在 Android 上使用 Microsoft 的 OneDrive 应用进行播放。 操作方法如下:
-
在 Surface 上,在任务栏中选择“文件资源管理器”。
-
在电脑上查找 MP3 或其他个人音乐文件。 音乐文件不能是受数字版权管理 (DRM) 保护的。
-
选择 MP3 文件,然后选择“复制”。
-
选择文件资源管理器左侧的“OneDrive”,然后选择“音乐”文件夹。
-
选择“ 粘贴 ”,将其上传到 OneDrive 上的“音乐”文件夹。
-
在手机或移动设备上打开 OneDrive 应用,使用你在 Surface 上使用的同一 Microsoft 帐户登录。
-
查找其中包含 MP3的“音乐”文件夹,然后点击一首歌曲,以在手机上播放。
从 Surface 和 Android 访问 Office 文档
在 Surface 和 Android 设备上都安装了 Microsoft Office 应用后,就可以访问自己的文档和文件,不论你是在哪台设备上将它们保存到 Microsoft OneDrive。 当你在 Surface 上处理共享 Office 文件,并且想要在外出时阅读它们,甚至进行一两次更改时,这非常方便。
从 Google Play 商店下载 Microsoft Office 应用
注意: 基本编辑功能是免费的。 使用 Office 中的高级编辑功能需要订阅。
-
在 Surface 上打开 Microsoft Word,然后使用你的 Microsoft 帐户登录(如果需要)。
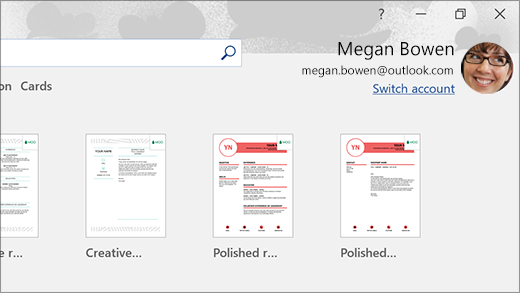
-
在 Word 中,选择“新建”,写下想写的内容,然后选择“保存”。
-
在“另存为”下,选择“OneDrive - 个人”,键入文件名,然后选择“保存”。
-
在 Android 手机或移动设备上打开 Office 应用,使用同一 Microsoft 帐户登录(如果提示),然后选择正在处理的文档或文件。
-
开始在手机或移动设备上阅读或继续编辑文档。
如果是在 Surface 上使用 Microsoft 便笺应用,那么在 Surface 和 Android 上都可以访问笔记。 使用同一 Microsoft 帐户登录后,你的便笺会保持同步,因此你在一个位置做出的更改,也可以在其他位置查看。
-
在 Surface 计算机任务栏上的搜索框中键入“便笺”,然后选择“便笺”应用。
-
在“便笺”中,选择“设置”,然后选择“登录”。 使用在 Android 手机或移动设备上使用的相同 Microsoft 帐户登录。
-
选择“返回”,接下来选择“新建笔记”,然后键入或编写笔记。
-
在 Android 上,打开 Office 应用,然后查找 “备注 ”部分。
-
点击任意笔记即可打开,如果想要进行编辑,也可以编辑。
-
完成后,选择“ 后退 ”。 有关使用便笺的详细信息,请查看便笺帮助。
在手机上开始 Web 浏览,在 Surface 计算机上继续
将 Surface 和 Android 链接起来后,可以在手机或移动设备上开始任务,然后在 Surface 上继续。 例如,可以在 Android 上的 Microsoft Edge(或其他 Web 浏览器)中浏览到一个网页,然后将它发送到 Surface,以在更大的屏幕上继续阅读。
从 Google Play 商店下载 Microsoft Edge
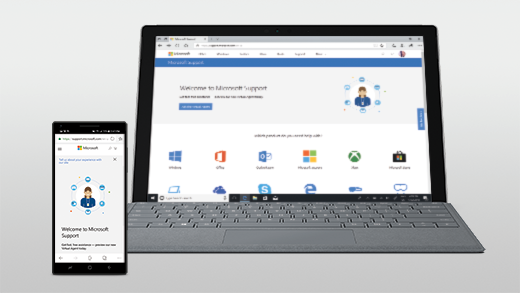
试试吧...
-
在 Android 上的 Microsoft Edge 中打开一个网页 - 任何页面都可以。
-
点击菜单 (...) ,向上拖动,然后点击“ 在电脑上继续 ”> Surface 计算机的名称。
-
转到 Surface,继续在 Microsoft Edge 中阅读页面。
注意: 如果使用的是其他 Web 浏览器并想要共享页面,请选择浏览器 菜单 > “共享 > 在电脑上继续”,然后选择 Surface 的名称。
在 Android 设备和 Surface 上获取电子邮件
在两台设备上均设置电子邮件,这样你可以在其中任何一台设备上收到邮件。 在 Surface 上,使用 Windows 10 内置的“邮件”应用登录到你的电子邮件。 在 Android 设备上,从 Google Play 下载并安装 Microsoft Outlook。
若要在 Surface 上开始,在任务栏上的搜索框中,键入“邮件”,然后从结果列表中选择它。 然后,选择“添加帐户”并按照说明设置电子邮件帐户。
在 Android 上,在下载并安装了 Microsoft Outlook 后,在 Android 中将其打开,选择“开始”,键入在 Surface 上使用的同一电子邮件地址,然后按照步骤设置你的电子邮件帐户。
不论去到哪里,都能让你的列表和提醒井井有条
借助 Surface 和 Android 上的 Microsoft To Do,你可以通过向列表添加带提醒的任务来全面掌控你的日常工作。 例如,在 Surface 上记录的购物清单,可以在你身处杂货店的时候在手机上打开。
开始使用前,你需要在 Surface 和 Android 上下载 Microsoft To Do,然后使用同一 Microsoft 帐户在这两个设备上登录。
-
Microsoft To Do (Surface: 从 Microsoft Store 下载)(Android: 从 Google Play 商店下载)
-
在 Surface 任务栏上的搜索框中键入“To Do”,然后选择“Microsoft To Do”。
-
向列表中添加新任务。
-
选择任务,接下来在右侧选择“提醒我”,然后选择日期和时间。
-
在手机上打开 Microsoft To Do 应用,使用同一 Microsoft 帐户登录,然后打开列表。 到达设定的时间后,你会收到提醒。
了解有关 Microsoft To Do 的详细信息,请参阅“To Do 帮助和学习”。
如何在离开时确保 Surface 的安全性
为了帮助在离开时确保 Surface 的安全性,可以使用 Windows 10 中的动态锁来自动锁定它。 使用蓝牙将 Android 与 Surface 配对后,转到“设置 > 帐户 > 登录选项”,然后选择“动态锁定”下的“检查”框,打开 Surface 上的动态锁定。 如果离开 Surface 计算机时随身带着 Android 设备,Surface 将在你超出蓝牙覆盖范围之后一分钟左右自动锁定。
有关动态锁的详细信息,请参阅 Windows 中的登录选项。








