注意: 某些产品可能不会在你的国家或地区提供。
确信在新 Surface 上你的照片、文件、邮件等是安全的。
注意: 此页面上的一些信息不适用于运行 Windows 10 S 的 Surface Laptop。我们将指出不适用的具体内容。
访问存储在云中的文件
通过使用你的 Mac 保存到 iCloud、OneDrive、Dropbox 或其他的在线存储服务的任何文件还将可以在你的 Microsoft Surface 上获取。 只需访问所使用的服务的网站并登录,或者从 Microsoft Store 下载你使用的服务的应用。
移动 Mac 上存储的文件
对于存储在你的 Mac 本地的文件,你需要使用外部驱动器先将它们复制到 Surface 中。 驱动器必须与 Mac 和 Windows 兼容,我们建议使用 U 盘(USB 3.0 将是最快的)。
注意: 对于运行 Windows 10 S 的 Surface Laptop:你只能使用 Microsoft Store 中的应用打开文件。 一些来自 Mac 的文件可能尚未与 Microsoft Store 中的应用关联,因此,你可能在 Surface Laptop 上无法将其打开。
获取具有比你的 Mac 上的存储空间更多的 U 盘
下面介绍如何查明你需要多大的硬盘驱动器:
-
在你的 Mac 上单击以打开屏幕左上角的 Apple 菜单。
-
选择关于此 Mac。
-
在显示的窗口中选择“存储”标签。 我们建议获取具有比在 Mac 上使用的存储空间更多的外部驱动器。
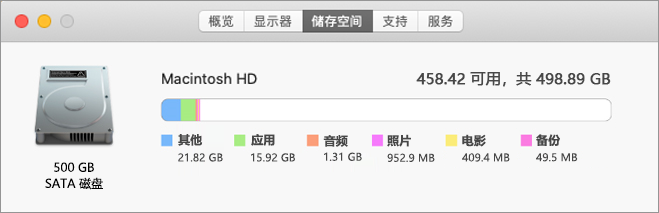
准备好移动文件了吗? 下面我们操作一下!
注意: 如果你的 Mac 上有多个用户帐户,你将需要针对每个帐户执行以下这些步骤。 你将可能还想要在 Surface 上创建单独的帐户。 了解如何设置帐户。
将照片复制到外部驱动器
-
将外部驱动器连接到你的 Mac。 (你可能需要将驱动器插入电源插座。)
-
在你的 Mac 上打开“照片”。
-
在屏幕顶部菜单栏上,选择“编辑”>“全选”。
-
选择“文件” > “导出”。
-
在弹出窗口中,把子文件夹格式设置为时刻名称,从设备部分选择外部驱动器,然后选择导出。
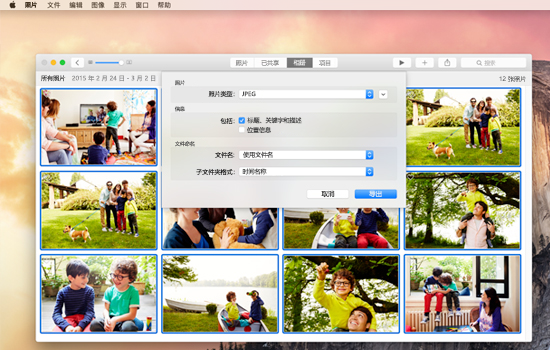
-
导出完成后,在桌面上选择你的外部硬盘驱动器的图标。
-
在屏幕顶部菜单栏上,选择“文件”>“弹出”。
-
将外部驱动器从你的 Mac 拔出。
将照片复制到 Surface
-
将外部驱动器连接到你的 Surface。
-
如果该文件夹未自动打开,你将在 Surface 屏幕的右侧看到一条通知,显示“可移动磁盘:点击以选择”。 选择该通知,然后选择“打开文件夹以查看文件”。
-
在 Surface 键盘上按 Ctrl + A 选择所有文件夹,然后再按 Ctrl + C 复制它们。
-
在这台电脑下的左侧窗格中、选择图片。
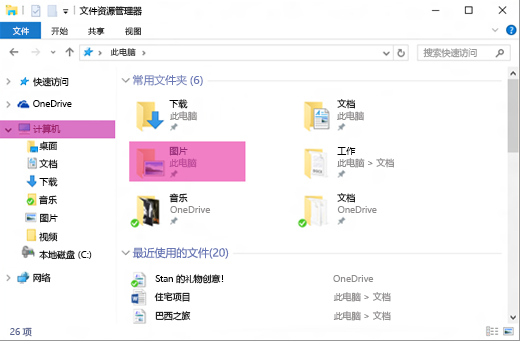
-
按 Ctrl + V 粘贴你的照片文件夹到图片文件夹。
-
传输完成后,从左侧窗格选择“这台电脑”。
-
长按(或右键单击)你的外部硬盘驱动器的图标,然后选择“弹出”。
-
从你的 Surface 拔出外部硬盘驱动器。
提示: 若要获取你的 Surface 上的照片,请在任务栏上的搜索框中键入“图片”。 或者,尝试 “照片”应用。
复制音乐、文档和其他文件
在开始之前,弄清楚你想要在 Surface 上的哪些文件。 在你的 Mac 上打开“查找器”,然后在屏幕顶部菜单栏上,选择“去”,然后选择“主页”。
注意: 从 Mac 移动的所有内容几乎都适用于 Surface 上的相应 Windows 应用,但使用 Apple 应用创建的文件 ((如 GarageBand 或 iMovie) )在 Surface 上不起作用。 可以使用 Microsoft Office (Pages 导出和打开 iWork 文件以Word、Keynote 到 PowerPoint 和数字到 Excel) 。 在决定复制什么内容到 Surface 时,请记住这一点。
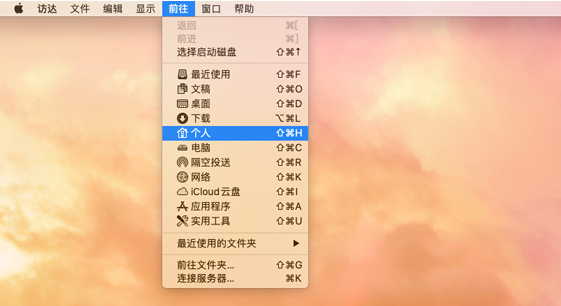
当你准备好后,下面介绍如何复制你的文件。
将文件复制到外部驱动器
-
连接你的外部驱动器到 Mac 上的 USB 端口和电源插座(如果需要)。
-
在具有你个人的文件夹的主页窗口内单击。
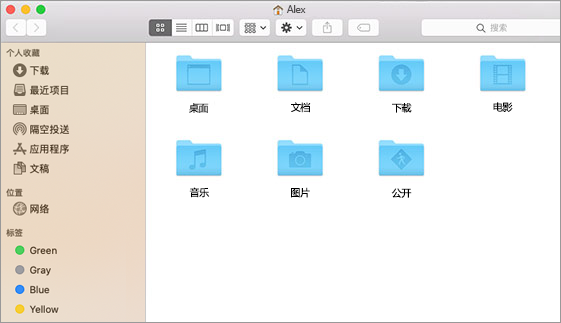
-
选择要移动到 Surface 的文件夹。 若要选择所有文件夹,请按 Command + A。
-
按 Command + C 复制选定的文件夹。
-
在左侧窗格中,从“设备”部分选择外部硬盘驱动器。
-
按 Command + V 粘贴你的文件夹。
-
导出完成后,在桌面上选择你的外部硬盘驱动器的图标。
-
在屏幕顶部菜单栏上,选择“文件”>“弹出”。
-
将外部驱动器从你的 Mac 拔出。
将文件复制到 Surface
-
将外部驱动器连接到你的 Surface。
-
如果该文件夹未自动打开,你将在 Surface 屏幕的右侧看到一条通知,显示“可移动磁盘:点击以选择”。 选择该通知,然后选择“打开文件夹以查看文件”。
-
双击可移动硬盘上的“桌面”文件夹。
-
在 Surface 键盘上按 Ctrl + A 选择所有文件,然后再按 Ctrl + C 复制它们。
-
在这台电脑下的左侧窗格中、选择桌面。
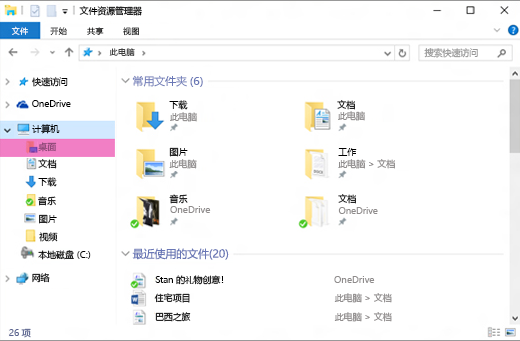
-
使用键盘快捷方式 Ctrl + V 粘贴你的文件。
-
传输完成后,从左侧窗格选择“这台电脑”。
-
双击外部硬盘驱动器的图标,然后为外部硬盘驱动器上的剩余文件夹重复步骤 4-7。
注意: 如果你已移动你的照片,你无需复制“图片”中的“照片库”文件夹。
-
当你完成复制你的所有文件后,单击左侧窗格中的“这台电脑”,长按(或右键单击)你的外部硬盘驱动器的图标,然后选择“弹出”。
-
断开外部硬盘驱动器与你的 Surface 的连接。
访问电子邮件、联系人和日历
使用你的浏览器访问 Web 邮件
如果你使用 Web 邮件(如 Gmail、Yahoo!、iCloud 或 Outlook.com),并且你喜欢使用浏览器查看你的邮件,只需打开 Microsoft Edge,转到该网站,并登录。
将 Surface 上的“邮件”应用用于所有邮件帐户
如在你的 Mac 上的 Apple 邮件一样,Surface 上的邮件应用可用于所有电子邮件帐户,其中包括 Outlook、Gmail、Yahoo! 和其他邮件帐户。 添加电子邮件帐户的方法如下:
-
在任务栏上的搜索框中键入“邮件”,然后从搜索结果中选择“邮件”应用。
-
如果是你首次使用该应用,将向你说明如何设置你的帐户。 或者,选择“设置”。
-
选择“管理帐户”,然后“添加帐户”。
-
选择你要添加的帐户类型,然后按照屏幕说明操作。
访问你的联系人和日历
从你的 Surface 获取你的联系人和日历,取决于你使用的邮件帐户为哪种类型。
|
如果你使用 |
使用…转到你的联系人 |
使用…访问你的日历 |
|---|---|---|
|
Hotmail.com、Live.com, 或 Outlook.com |
||
|
Gmail |
||
|
iCloud.com、Me.com 或 Mac.com |
||
|
Yahoo! |
*适用于 Windows 的 iCloud 应用在运行 Windows 10 S 的 Surface Laptop 上不起作用。
有关详细信息,请参阅 设置电子邮件和日历。
使用 Microsoft Outlook 或 Entourage
如果你在你的 Mac 上使用 Microsoft Outlook 或 Entourage,你可以以相同的方式使用 Surface 上的 Microsoft Outlook。 了解如何在适用于 Windows 的 Outlook 2016 中设置电子邮件帐户。
注意: 对于运行 Windows 10 S 的Surface Laptop: Microsoft Outlook 和 Entourage 在 Microsoft Store 中不可用,因此它们不适用于运行 Windows 10 S 的Surface Laptop。请改为将电子邮件帐户添加到“邮件”应用。 请参阅针对你的所有电子邮件帐户在 Surface 上使用邮件应用部分以了解详情。
将 Web 浏览器收藏夹传输到 Surface
注意: 对于运行 Windows 10 S 的Surface Laptop:本部分 (包括所有子部分) 不适用于运行 Windows 10 S 的Surface Laptop。请改为转到在 Microsoft Edge 中将网站添加到我的收藏夹。
将 Safari 收藏夹与 iCloud 同步
如果你在你的 Mac 上使用 Safari,请登录到 Surface 上的适用于 Windows 的 iCloud 应用。 Safari 收藏夹自动添加到 Microsoft Edge 中。 在你的 Mac 上打开系统首选项,并确保在 iCloud 已设置为同步 Safari 收藏夹。
把收藏夹导入 Microsoft Edge
如果你在你的 Mac 上使用 Chrome 或 Firefox,则只需几简短的步骤,即可将你的收藏夹导入到 Microsoft Edge,这是专门为 Windows 10 设计的浏览器。 Microsoft Edge 比 Chrome(最多 32%)和 Firefox(最多 75%)更省电。 下面介绍如何导入收藏夹:
-
如果你尚未安装,请在 Surface 上安装 Chrome 或 Firefox(无论你使用哪一种)。
-
打开 Microsoft Edge(从任务栏上选择“Microsoft Edge”,或在任务栏上的搜索框中键入“Edge”,然后选择“Microsoft Edge”)。
-
选择“更多”>“设置”>“查看收藏夹设置”。
-
在导入收藏夹下,选择Chrome或Firefox(或两者,如果你在你的 Mac 上使用两者)。
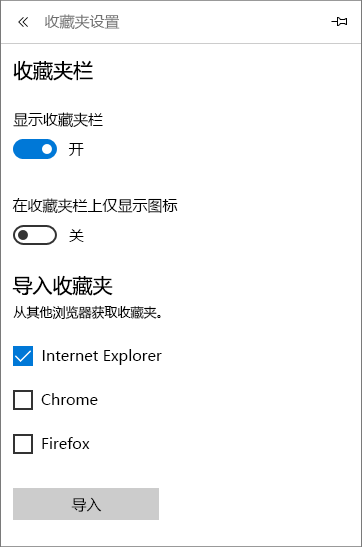
注意: 如果你未在你的 Mac 上安装 Chrome 或 Firefox,你将无法看到它们列在“导入收藏夹”下。
从 Firefox 或 Chrome 同步收藏夹
如果你希望继续使用 Firefox 或 Chrome 作为你的浏览器,下面介绍如何在你的所有设备包括 Surface 上同步你的书签:








