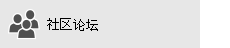本文内容
本文提供了解决方案,让你能够同步 (接收) 但接收消息速度缓慢或缺少消息。
-
未及时收到电子邮件: 发送后最多一小时不会收到电子邮件,或者需要手动同步以发送或接收新电子邮件。
-
电子邮件已丢失: 以前在"邮件"应用中提供的电子邮件不再可用。
未及时收到电子邮件
如果接收邮件需要 5 到 10 分钟以上的时间,可能需要检查同步设置,以便邮件到达服务器后立即发送。 若要更改新电子邮件的下载时间,请执行以下步骤。
-
转到"开始"
-
在左侧导航窗格的底部,选择


-
选择 "管理帐户 ",然后选择电子邮件帐户。
-
选择"更改邮箱同步设置"。
-
若要尽快接收邮件,请在"下载新内容"下选择"项目到达时"。
电子邮件丢失
更改"邮件"应用中的邮件个次
默认情况下,首次设置帐户时,"邮件"应用会下载过去两周内的电子邮件。 所有较旧的邮件仍可联机使用,例如https://www.outlook.com。
如果要更改下载到邮件应用的邮件数, (同步持续时间) 以下步骤。
-
转到"开始"
-
在左侧导航窗格的底部,选择


-
选择 "管理帐户 ",然后选择电子邮件帐户。
-
选择"更改邮箱同步设置"。
-
若要查看较旧的邮件,在"下载电子邮件来自"下选择"随时"。
检查垃圾邮件文件夹
有时,邮件会转到"垃圾邮件"文件夹。 请按照以下步骤检查垃圾邮件文件夹,并在必要时将丢失的电子邮件移动到收件箱。
-
转到"开始"
-
在左侧的"帐户"菜单下,选择你的帐户。
-
如果垃圾邮件文件夹未在"文件夹"下列出,请选择"更多"。

-
如果在垃圾邮件文件夹中找到缺少的邮件,请右键单击该邮件,然后选择"移动到收件箱"。
选中其他选项卡
重点收件箱将收件箱分为“重点”和“其他”两个选项卡,帮助您关注对您最重要的邮件。 如果"重点收件箱"已打开,则发送给您的某些邮件可能位于"其他"选项卡中。 右键单击"重点"选项卡中要显示的任何邮件,然后选择"移动到重点"或"始终移动到重点"。 重点收件箱将了解哪些邮件应始终转到"重点"选项卡。
检查规则
规则可能移动或删除了邮件。 虽然邮件应用不直接支持规则,但仍将应用电子邮件服务器上的任何规则。 若要检查您是否在电子邮件服务器上创建了任何规则,如果是,请暂时关闭任何可能移动或删除电子邮件的规则,请按照以下说明操作:
Outlook.com 或 Outlook 网页版
-
登录到 帐户或 Outlook.com Outlook 网页版 帐户。
如果使用帐户 Microsoft 365 ,请在此处 登录。
-
选择"设置


-
在左侧的"选项"菜单中,选择"收件箱"和"整理规则"。
-
选择一个规则以查看其应用时间及其功能。
取消选中可能会移动或删除邮件的任何规则。
Outlook 2016
-
在"主页"选项卡上,选择"规则>管理规则和警报"。

-
选择一个规则以查看其应用时间及其功能。
取消选中可能会移动或删除邮件的任何规则。
对于所有其他帐户类型,请与电子邮件提供商联系,以确定它们是否支持规则以及如何管理它们。
注意:
-
如果有移动邮件的任何规则,请检查邮件移动位置的文件夹,以确定丢失的电子邮件是否移至其中。
-
如果有任何删除邮件的规则,可能需要再次请求发送该邮件。
检查阻止发件人列表
某些电子邮件提供商允许您阻止某些发件人或将来自发件人的邮件发送到垃圾邮件文件夹。 若要检查阻止发件人列表,并在必要时从列表中删除发件人,请按照以下说明操作:
Outlook.com 或 Outlook 网页版
-
登录到 帐户或 Outlook.com Outlook 网页版 帐户。
如果使用帐户 Microsoft 365 ,请在此处 登录。
-
选择"设置


-
在左侧的"选项"菜单中,选择" 阻止 发件人"或" 阻止"并允许。
-
如果缺失的邮件来自阻止发件人列表中的任意电子邮件地址,或者其地址来自同一个域 (例如 @hotmail.com) ,请选择电子邮件地址或域,然后选择

Outlook 2016
-
在"主页"选项卡上,选择"垃圾邮件>垃圾邮件选项。

-
选择 "阻止发件人" 选项卡。
如果缺失的邮件来自阻止发件人列表中的任意电子邮件地址,或者其地址来自同一个域 (例如 @hotmail.com) ,请选择电子邮件地址或域,然后选择"删除"。
对于所有其他帐户类型,请与电子邮件提供商联系,以确定它们是否支持规则以及如何管理它们。
联系发件人
如果尝试了上述解决方案,但仍无法接收来自发件人的邮件,请联系发件人。 让他们知道:
-
他们的电子邮件未传递到Outlook.com。
-
他们应该通过 postmaster.live.com 来联系 Microsoft 支持。
为什么在以后看不到较旧的事件?
日历应用中显示的事件的日期范围取决于你的帐户类型和你使用的设备。 尽管将来的较旧事件或事件不会显示在"日历"应用中,但尚未删除它们。 可以从 Web 或其他应用中查看事件。 下表说明了日历应用中显示哪些事件,哪些事件不基于设备和帐户类型。
电脑上显示的事件
|
帐户类型 |
过去的事件 |
将来的事件 |
|
Exchange ActiveSync : Outlook.com 、 Exchange 和 Microsoft 365 帐户 |
过去 3 个月以来的事件* |
所有将来的事件 |
|
Google 和 iCloud |
过去 3 个月以来的事件* |
将来 6 个月之内的事件* |
*当发生的任何事件都在此范围内时,定期事件可能会显示在此范围之外。 例如,如果创建一个在六个月之前启动并运行一年的定期事件,则甚至可能会显示此活动的所有实例。
移动设备上显示的事件
|
帐户类型 |
过去的事件 |
将来的事件 |
|
Exchange ActiveSync : Outlook.com 、 Exchange 和 Microsoft 365 帐户 |
过去 2 周以来的事件* |
所有将来的事件 |
|
Google 和 iCloud |
过去 2 周以来的事件* |
将来 6 个月之内的事件* |
*当发生的任何事件都在此范围内时,定期事件可能会显示在此范围之外。 例如,如果创建一个在六个月之前启动并运行一年的定期事件,则甚至可能会显示此活动的所有实例。