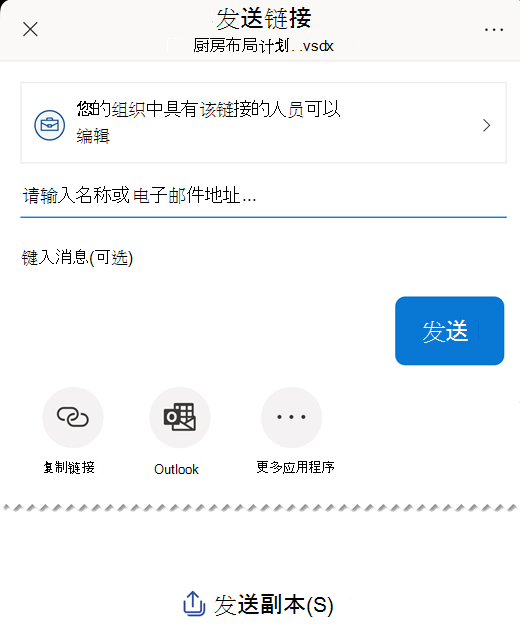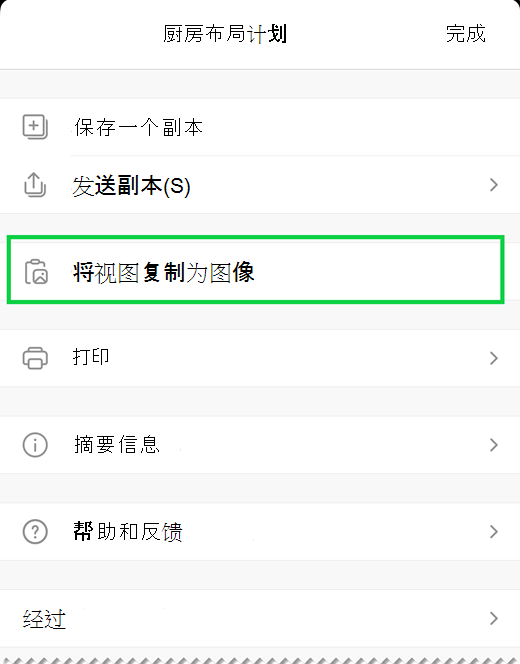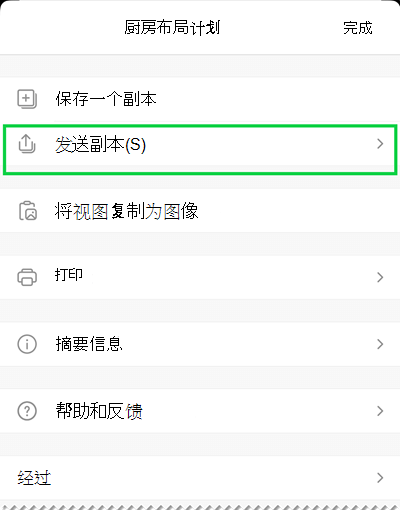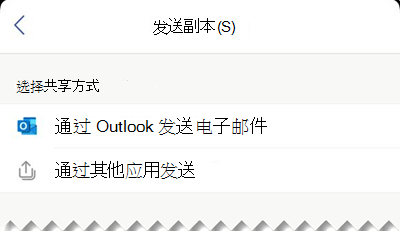重要: 2023 年 8 月 14 日,Microsoft Visio Viewer 应用将停用并从 Apple App Store中删除。 届时,iPhone 和 iPad 设备上的现有应用安装将继续工作。 但是,随着时间的推移,应用与 OneDrive 和 SharePoint 等服务的集成将会中断。 此外,如果卸载应用或已切换设备,则无法选择在 iOS 设备上重新安装应用。 建议使用适用于 Web 的 Visio 代替 iOS Visio Viewer。 在过去的六年里,我们不断改进用于存储在 OneDrive 和 SharePoint 中的 Visio 绘图的 Web 应用的查看和文件共享体验。 我们将继续为 Visio 网页版带来令人兴奋的创新,以增强跨设备的图表绘制体验。 有关详细信息,请参阅 Visio Viewer iOS 应用将从App Store停用。
Visio Viewer for iOS ,可以查看和共享在 Visio 桌面应用程序中创建的 Visio 关系图。 首先将 .vsd 或 .vsdx 文件上传到 OneDrive、OneDrive for Business 或 SharePoint 中。 然后,用户就可以在 Visio Viewer for iPad 或 Visio Viewer for iPhone 中查看和共享文件。 你还可以以电子邮件附件的方式接收 .vsd 或 .vsdx 文件,然后在 iPad 或 iPhone 上点击该附件进行查看。 想要了解关于 Visio Viewer for iOS 的更多信息? 请参阅常见问题。
此应用只是查看器;它不允许编辑。 编辑需要 Visio桌面应用或Visio 网页版。
本文内容:
在图表中缩放和扫视
放大和缩小图表,并对其进行平移。
缩放
-
若要放大,请使用两根手指触摸图表,并将两指分开。
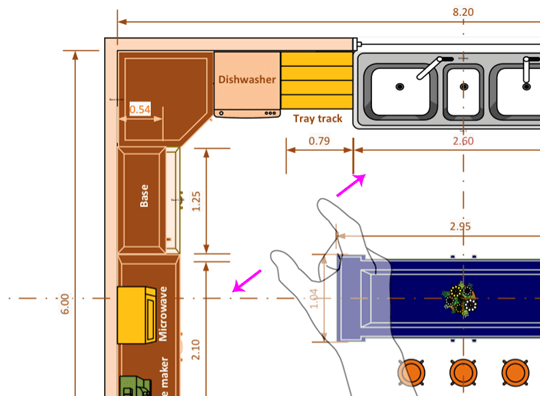
-
若要缩小,请使用两根手指触摸图表,并将两指并拢。
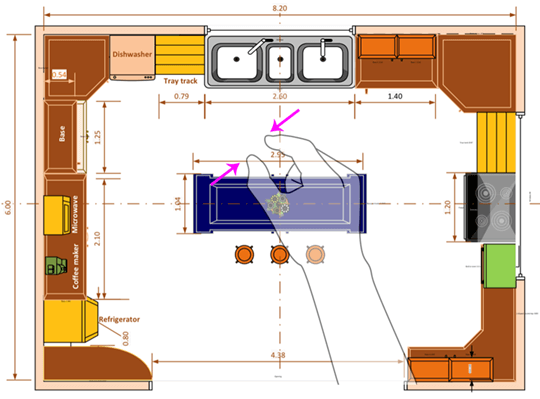
平移
-
如果“平移窗口”尚未打开,请点击“视图”图标以确保将其打开。
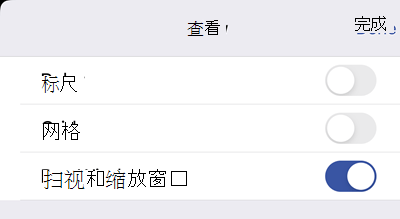
-
跨图表进行平移时,请查看屏幕左上角的“平移窗口”。 突出显示的小框表示绘图窗口中显示的页面区域。 可移动突出显示的框并分别执行平移和缩放操作。
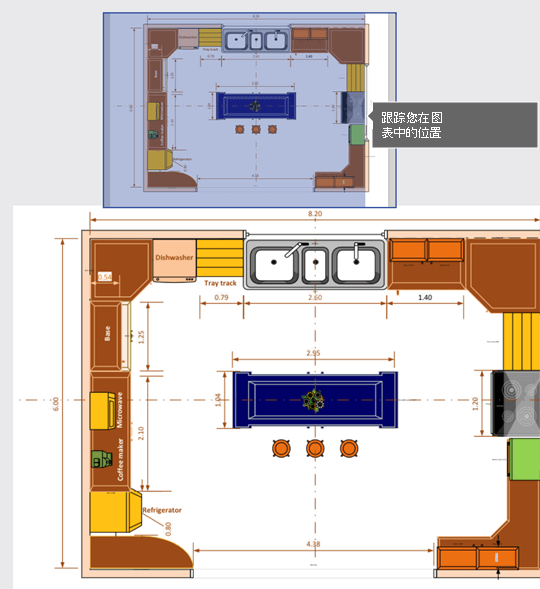
你还可以点击并按住“平移窗口”并将其拖动到图表上的任意位置。
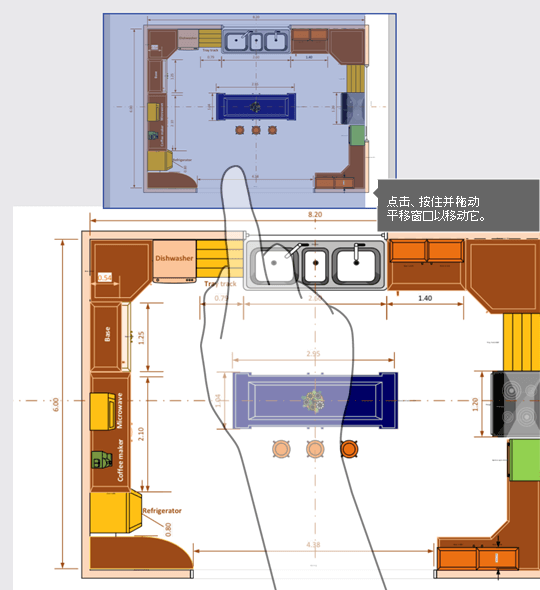
查看图表中的图层
点击“图层”图标以显示图表中形状的所有图层。
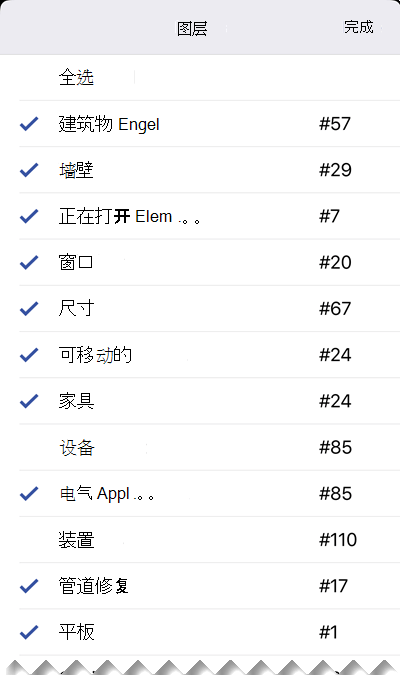
你可以点击每个图层旁边的复选标记,以便打开或关闭该形状。 每个图层旁边的数字表示图表中存在的形状数。
在图表中查找形状
-
点击“搜索”图标。

-
在搜索框中键入文本。 搜索文本旁会显示数字,这表示图表中这些对象的数量。

-
使用向前和向后箭头查找图表中的下一个和上一个形状。
保存文件副本
-
点击“文件”图标,然后点击“保存副本”。
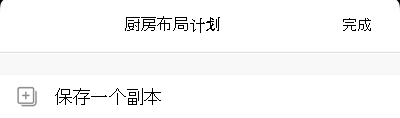
-
在“名称”框中,键入文件名称。
-
选择该文件的位置。
-
在右上角,点击“保存”。
打印图表
-
点击“文件”图标,然后点击“打印”。
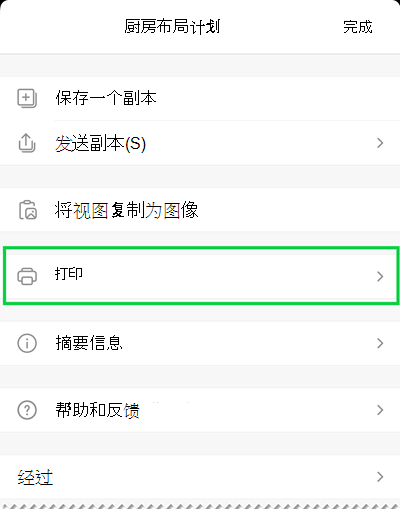
-
在“设置”中选择“打印方向”、页面大小、想要打印的页面和“缩放”选项。
点击“下一步”。
-
选择“打印机”和要打印的份数,然后将图表打印到兼容的 AirPrint 打印机。
使用深色模式
在 iOS 13.0 及更高版本中,可以采用称为深色模式的深色系统外观。 这种外观在低光环境中很有用。 从版本 2.30 开始, Visio Viewer for iOS 支持深色模式。
在设备上,转到 设置 > 显示和亮度 来打开或关闭深色模式。 有关详细信息,请参阅在 iPhone 或 iPad 上使用深色模式。
欢迎提出宝贵意见
我们希望了解你使用 Visio Viewer for iPad 和 Visio Viewer for iPhone 的体验。 请使用以下任意方式之一向我们的产品团队发送你的评论和建议:
-
点击文件上的省略号菜单,然后点击 帮助和反馈。
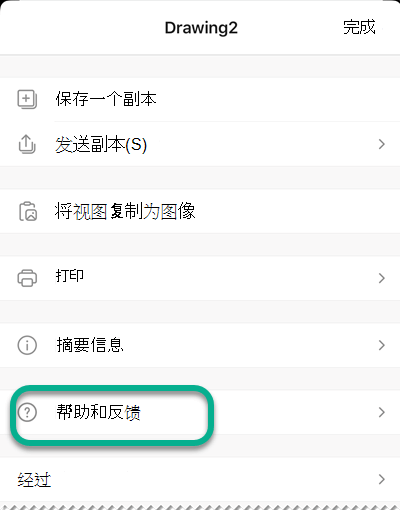
-
如果有要请求的功能,请向我们发送你的反馈,以帮助我们在将来的更新中确定新功能的优先次序。 有关详细信息,请参阅 如何提供有关 Microsoft Office 的反馈?。