Microsoft Project for Web 中的人员管理
对于具有相应 Microsoft Project 许可证的用户,人员视图在所有项目中均可用。 此视图可帮助项目经理快速评估团队成员可能被过度分配或分配不足的位置,并查看潜在的重新分配机会,以便更好地实现工作负载均衡。
若要打开人员视图,请在任何现有项目中选择人员选项卡。
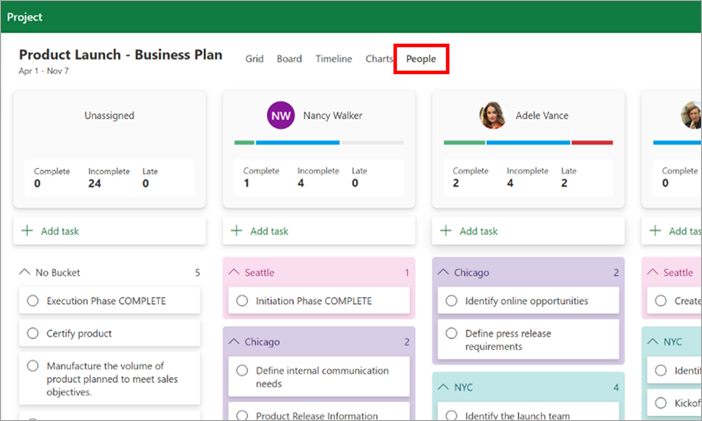
卡片和列
每个分配了至少一个任务的项目团队成员都使用一张人员卡来表示,该卡片汇总了分配的任务。 每个任务列下方都有一个任务列,其中包含有关人员分配的任务的其他信息。
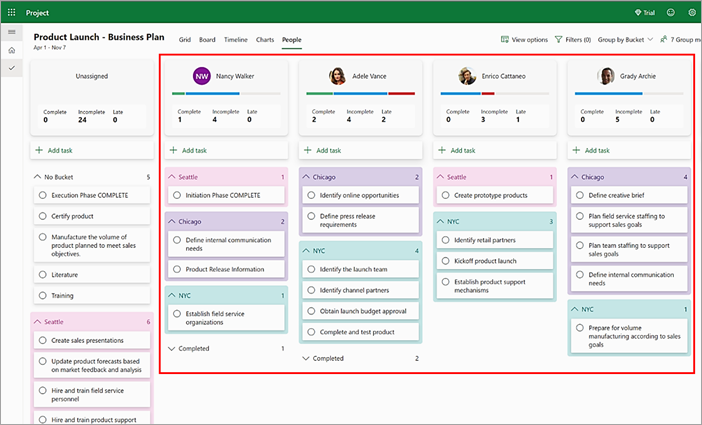
列从左到右排序,如下所示:第一列包含未分配的任务。 接下来是当前用户 () 后跟以名字字母顺序排列的所有其他团队成员。
工作负荷计数
默认人员卡视图汇总了不完整和延迟任务的当前计数。 还可以通过“视图选项”菜单启用包含“完成”任务。
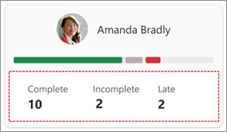
计数条缩放
人卡计数栏表示每个人的任务 (或小时) 计数相对于总和最高的团队成员的计数。 这样便可以以相对比例与同一比例进行概览比较。 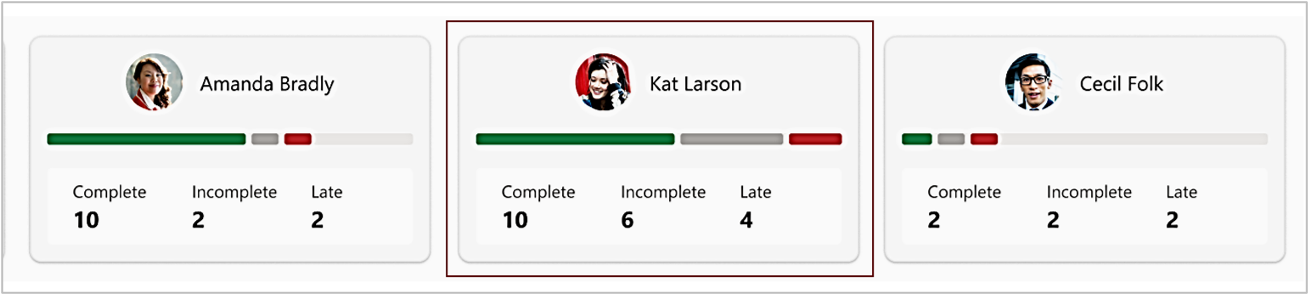
筛选列内容
(打开/关闭) ,可以选择性地筛选人员卡下显示的任务。 在人员卡片上,选择任务类型单词 (,例如“不完整”或“晚) ”,以仅在列中显示该任务类型。
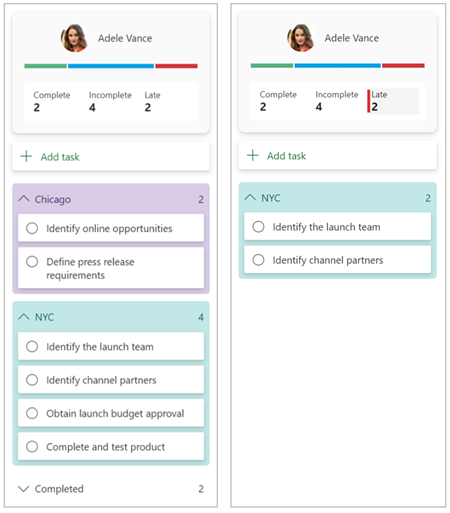
查看选项
警告: 所选选项和特定于人员的筛选选择不会在会话之间保留。 离开并返回到人员视图后,将还原所有默认设置。
使用“视图”选项面板更改显示设置。 其中包括 按小时/任务显示工作负荷; 打开/关闭紧凑显示模式;和 隐藏已完成的任务开/关。
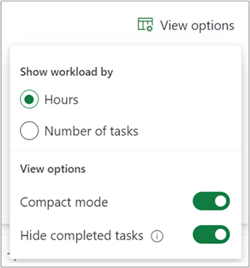
按小时/任务显示工作负荷
可以根据 小时 数或 任务数来计算和显示工作负荷计数。 在 “视图”选项中选择首选项。
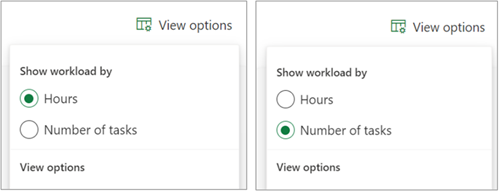
压缩模式
默认情况下,所有团队成员任务列中的任务卡都处于“压缩”模式,仅显示用于快速评估每个人分配的任务名称。 若要显示任务详细信息,请在“视图”选项菜单中取消选择“压缩模式”按钮。
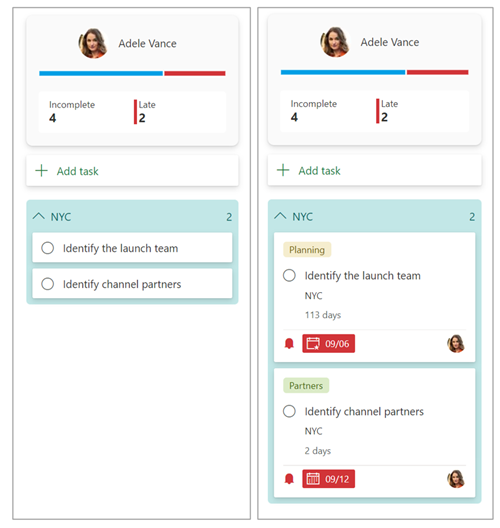
显示/隐藏已完成的任务
默认情况下,已完成的任务在视图中隐藏,不包含在人员卡计数中。 若要更改此项,可以在“视图”选项面板中取消选择“隐藏已完成的任务”按钮。
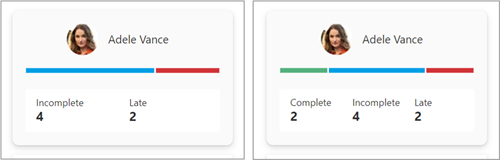
注意: 虽然可以从人员卡摘要中排除“完成”任务的计数,但已完成的任务仍将显示在从属列中。
对列中的任务进行分组
垂直子组有助于更好地理解每个人的任务。 使用下拉菜单从分组选项中进行选择。
-
桶: 显示所有用户定义的存储桶,其顺序与 Project 的“开发板”选项卡相同。 (按存储桶分组 是默认设置。)
-
进展: 未启动、正在进行、已完成
-
完成日期: 晚,今天,明天,本周,下周,未来,没有日期
-
标签: 所有有效标签、每个子组的单个标签
-
优先: 紧急、重要、中、低
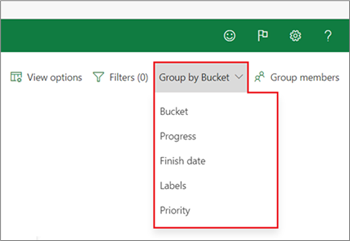
在此示例中,已应用按优先级分组。 因此,紧急项首先出现在列中。
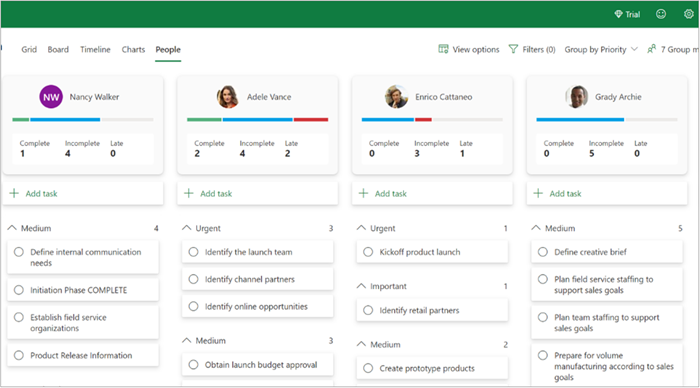
分配和重新分配任务
-
分配 若要为特定人员启动新任务,请在其人员卡下选择“添加任务”。
-
分配 若要重新分配现有任务,只需拖放到新的被分配方位置。







