PowerPoint 支持播放具有多个音轨的视频。 它还支持嵌入到视频文件中的隐藏式字幕和字幕,以及隐藏式字幕和字幕存储在为视频或音频插入的单独文件中。
PowerPoint 2016 中的隐藏式字幕功能仅适用于 Office 2016即点即用 安装; 基于 MSI 的 安装没有隐藏式字幕功能。
-
打开 Office 2016 应用程序。
-
在“文件”菜单上,选择“帐户”。
-
对于 Office 2016即点即用 安装,你将有一个 “更新选项” 按钮。
“基于 MSI”安装没有“更新选项”按钮。 仅会显示“关于 <应用程序名称>”按钮。
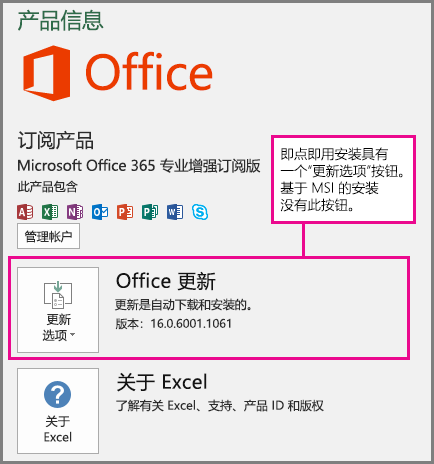
假设你有一张已向其添加视频的 PowerPoint 幻灯片。 如果该视频包含以下任何内容,则幻灯片放映中视频的播放栏上会显示 一个“音频和字幕 ”图标:
-
多个音轨 (支持的格式)
-
嵌入式隐藏字幕或字幕 (支持的视频格式)
-
已插入的单独文件中的隐藏式字幕或字幕
同样,对于已插入的单独文件中带有隐藏式字幕或副标题的音频,图标也会显示。
使用键盘打开隐藏式字幕或字幕
-
重复按 Tab 键,直到焦点位于视频或音频上。
-
在 Mac 或 iOS) 上按 Windows ) 上的 Alt+J (或 Option+J (以显示 “音频和字幕 ”菜单。
-
按箭头键将焦点放在要使用的轨道上。
-
按 Enter 选择曲目。
可以单击图标 (
在 PowerPoint 2016 中,仅在 Windows 10 及更高版本支持播放视频文件中编码的隐藏字幕和字幕。 在 PowerPoint 2016 中, Windows 8.1 及更高版本支持播放备用音轨。
具有字幕、字幕或多个音轨的视频
隐藏式字幕和字幕是在播放视频时显示在视频顶部的字词。 它们由失聪或有听力困难的人、不理解视频中使用的语言或正在学习语言的人以及必须调低音频音量的情况下使用。 观看视频的人员可以选择是显示隐藏式字幕还是字幕。
-
字幕 通常仅包含对话的听录 (或翻译) 。
-
隐藏字幕 通常还会描述音频提示,例如出现在屏幕外的音乐或音效。
某些视频包括其他音轨,其中包括视频说明、导演的评论或其他语言。 视频说明 就是视频关键可视元素的音频描述。 这些说明插入到节目对话的自然停顿中。 视频说明可让失明或有视觉障碍的用户易于访问视频。







