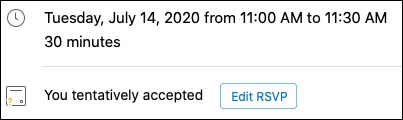如果您在 Outlook 中使用 Microsoft 365 或 Microsoft Exchange 帐户,则可以安排事件或会议,并使用 "调度助手" 和 "会议室查找器" 来帮助更轻松地安排它们。
创建新的事件或会议
-
单击 " 新建邮件 " 旁边的下拉菜单,然后选择 " 新建事件"。
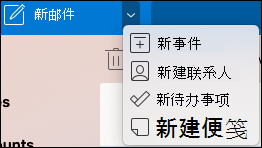
-
在 " 新建事件 " 窗口中,你可以命名事件、添加所需人员、设置时间、将其设置为定期事件/会议、添加位置、设置提醒以及添加邮件。
-
完成后,单击 " 保存"以保存约会,或单击"发送" 以向添加的每个人发送邀请。 它将在您选择的时间和日期显示在您的日历上。
使用日程安排助理
邀请多人时,管理每个人的日历可能会非常复杂,以便找到适合每个人的时间。 "日程安排助理" 有助于使其变得更轻松。
-
单击 " 新建邮件 " 旁边的下拉菜单,然后选择 " 新建事件"。
-
在 " 新建事件 " 窗口中,选择工具栏中的 " 查看更多项目 " (... ") ,然后选择" 调度助手"。
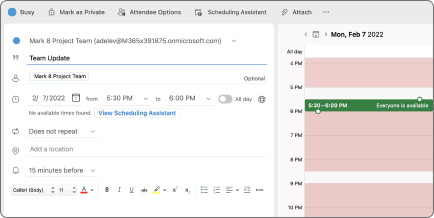
-
您将看到您以前输入的每个收件人的行,以及您所选择的位置 ((如果可用) ),还可以直接从日程安排助理添加所需或可选的与会者。
-
您的与会者忙的时间显示为红色。 您的与会者有暂定约会的时间以红色和白色对角线显示,与会者在其他地方工作的时间将以红色边框显示,而与会者的工作时间之外的时间显示为浅灰色和白色对角线。

-
-
单击时间以放置蓝色框,这将帮助你看到任何冲突。 您也可以单击并拖动蓝色框的边缘以增加或减少活动或会议的长度。
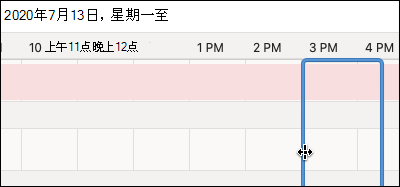
-
完成后,单击屏幕顶部的 " 完成 " 以返回到 新事件 窗口,其中包含所做的更改。 验证所有内容是否正确,然后单击 " 保存 " 以发送。
使用会议室查找工具
-
在新事件或会议中,在工具栏中选择 " 查看更多项目 " () ... ",然后选择" 日程安排助理"。
-
单击 " 添加位置",然后单击 " 使用会议室查找器浏览 " (如果可用)。
注意: 如果看不到 "会议室查找工具" 选项,则可能是您未登录到有权访问位置信息的帐户。 与 IT 管理员联系以获得帮助。
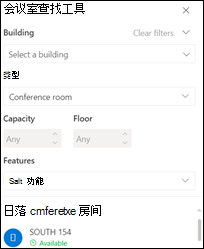
-
会议室查找器允许你选取建筑物、房间、容量、地板和 (功能,例如,如果房间中有音频、视频、投影仪等 ) 。
-
从可用选项中选择后,底部的 " 建议 " 部分将找到会议室。 如果会议室在会议时可用,它将 显示为绿色 文本,如果已预定或已关闭,它将显示红色文本中 不可用 。
RSVP 加入活动或会议
-
当您单击包含事件或会议邀请的电子邮件时,请单击该电子邮件,您将看到 RSVP 窗口。
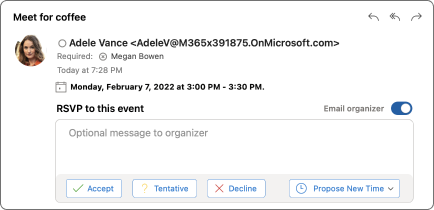
-
单击 " 接受"、" 暂定" 或 " 拒绝 " 将立即发送你的 RSVP,因此,如果你想要添加可选消息或建议新时间,请先执行此操作。 如果您不想发送确认电子邮件,也可以单击 " 电子邮件组织 程序" 复选框。
-
如果需要更改您的 RSVP,请转到您的日历,找到事件或会议,然后双击以将其打开。
-
单击 " 编辑 rsvp " 按钮以查看 RSVP 窗口并更改您的选择。