你可以获得 15 GB 的免费 Outlook.com 电子邮件存储,与Microsoft云存储分开。 你拥有 5 GB 的免费云存储空间,Microsoft帐户在 OneDrive 中的文件和照片之间共享,Outlook.com 中的附件以及Microsoft 365 应用。 Microsoft 365 个订阅者 可获得 100 GB 的空间。
我收到“超出配额”或“邮箱已满”消息
若要查看已使用多少邮箱存储空间并快速清理空间,请打开“设置” 
在 “设置 > 存储 ”页中,应会看到邮箱中每个文件夹占用的空间的明细。 下面应会看到明细中表示的文件夹列表,其中包含永久删除 (或超过 3、6 或 12 个月的所有项的选项,) 这些文件夹中释放空间。
如果你不是 Microsoft 365 订阅者,还可以选择升级以获取 100 GB 的空间以及其他高级 Outlook 和 Office 功能。
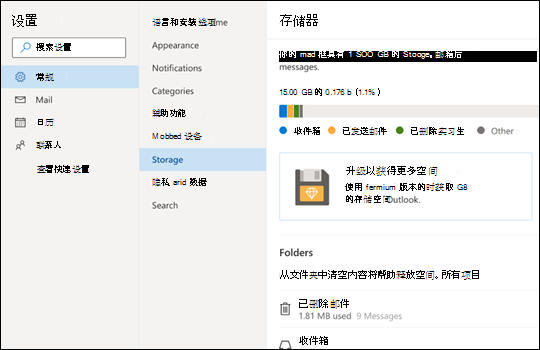
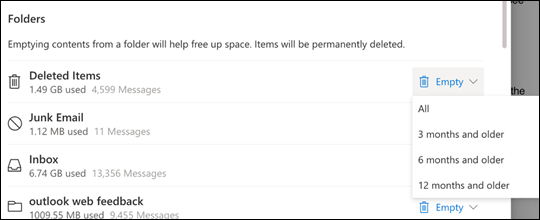
从收件箱或其他文件夹中删除项目时,默认情况下,项目将发送到 “已删除邮件” 文件夹。 在手动清空或 30 天后自动删除电子邮件之前, “已删除邮件” 文件夹 将计入邮箱存储配额,以先发生者为准。
注意: “垃圾邮件”文件夹中的项目会在 10 天后自动删除。
若要永久删除邮件,请选择或突出显示消息,然后按键盘上的 Shift 和 DEL 。
此消息表示已超出云存储配额。
如果超出Microsoft存储:
-
无法将新文件(如相机胶卷) ) (上载、编辑或同步到 OneDrive。 现有文件将保留,但会是只读的。
-
即使未超出电子邮件存储配额,也无法在 Outlook.com 中发送或接收电子邮件。
-
你将无法发送或接收包含附件的任何Microsoft Teams 邮件。
-
6 个月 后,我们可能会删除你的 OneDrive 及其中的所有文件。
如果超出电子邮件存储空间:
-
无法在 Outlook.com 中发送或接收电子邮件。
注意: 发送给你的任何电子邮件将返回到发件人。 回到存储配额以下后,发件人需要重新发送电子邮件。
若要返回到存储配额之下,请执行以下操作:
-
如果你已经是 Microsoft 365 订阅者,则使用者邮箱限制上限为 100 GB。 若要回到存储配额以下,需要释放存储空间。 如果需要超过 100 GB 的邮箱,请参阅我们的企业计划。
详细了解Microsoft存储的工作原理。
减少存储的其他方法
若要在邮箱中腾出空间,请尝试以下解决方案。
使用“扫描”按钮从收件箱或存档文件夹中快速删除不需要的电子邮件。 通过扫描,可以自动删除来自特定发件人的所有传入电子邮件、仅保留来自该发件人的最新邮件或删除超过 10 天的电子邮件。
若要扫描收件箱,请选择要扫描的邮件,然后选择“ 扫描”。
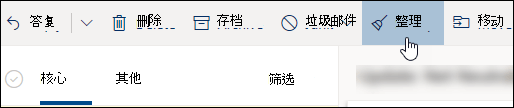
若要了解有关扫描的详细信息,请参阅在 Outlook.com 中使用存档、扫描和其他工具整理收件箱。
重要: 使用“扫描”删除的项目不会计入降低存储配额,直到它们也从“ 已删除邮件” 文件夹中删除。
-
在邮件列表顶部,选择“筛选 > 按 > 大小排序”。
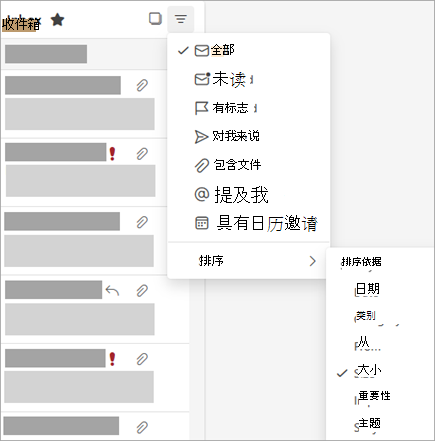
注意: 如果邮件列表在顶部对最小邮件进行排序,则再次单击“筛选 > 按 > 大小排序”,将最大的邮件放在顶部。
-
选择包含要上传到 OneDrive 附件的邮件。
-
在附件下方,选择“ 保存”以 OneDrive。
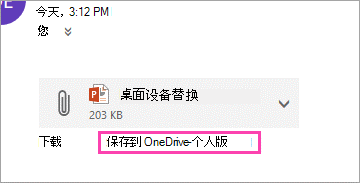
-
通过按键盘上的 Shift 和 DEL 永久删除包含附件的原始电子邮件。
如何提高存储限制?
可以通过使用 Microsoft 365 订阅升级 帐户来提高存储限制。 这会提供:
-
高级电子邮件安全性
-
无广告收件箱
-
每人 100 GB 邮箱
注意: 100 GB 不适用于Microsoft 365 个试用订阅者。 增加的存储仅在付费订阅启动后不久才可用。
-
更大的 OneDrive 存储空间、可安装的 Office 应用等等!
相关主题
是否仍需要帮助?
|
|
若要在 Outlook.com 中获取支持,请单击此处或选择菜单栏上的帮助,然后输入查询。 如果自助服务无法解决问题,请向下滚动到“仍需要帮助?”,然后选择“是”。 若要在 Outlook.com 中联系我们,需要登录。 如果无法登录,请单击 此处。 |
|
|
|
若要获取其他有关 Microsoft 帐户和订阅的帮助,请访问 帐户和计费帮助。 |
|
|
|
若要获取帮助和其他 Microsoft 产品和服务的疑难解答,请在此处输入你的问题。 |
|
|
|
发布问题、关注讨论,并在 Outlook.com 社区论坛中共享知识。 |








