有时,Lync 计算机音频因各种原因而无法工作;例如,由于驱动程序缺失、音频设备不兼容或者设置过程中缺少某个步骤。下面的疑难解答建议可解决大多数常见音频问题。
提示: 作为一种快速解决方法,可以使用电话拨入会议,随后在有时间时再尝试以下疑难解答步骤。请参阅拨入 Lync 会议。另外务必在 Lync 会议或通话开始之前设置和测试音频设备。
内容
您听不到其他人的声音
如果无法听到声音,请检查下列事项:
-
在 Lync 会议 中,指向“电话/麦克风”按钮

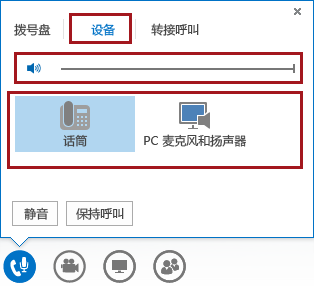
-
如果您的设备已连接到 USB 集线器,则将它直接连接到您的计算机。
-
同样应检查计算机上的音量。单击任务栏上的扬声器图标

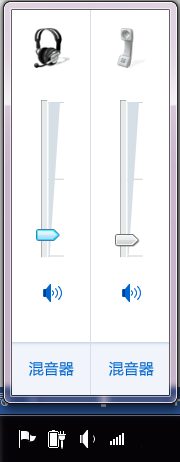
-
如果您使用桌面电话,确保打开扬声器并将音量设置为高。
其他人无法听到您的声音
-
检查确保您并未静音。在您设为静音的情况下,会议中“电话/麦克风”按钮的外观为

-
在 Lync 会议 中,指向“电话/麦克风”按钮

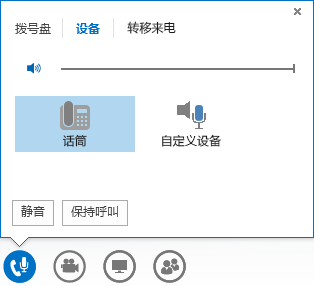
-
在 Lync 主窗口中,转到“选项”

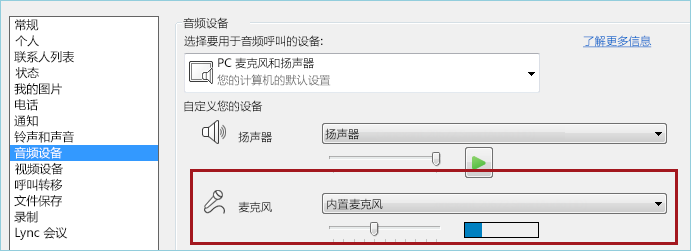
Lync 无法识别您的音频设备,或者您收到以下错误:“您的扬声器和麦克风不工作”
执行每个步骤之后,先检查您的设备是否正常工作,然后再转到下一个解决方案。
-
如果您在使用 Windows 8.1,请确保设备驱动程序是最新的。请参阅下载并安装 Windows 8.1的驱动程序。
-
如果您的音频设备已连接到 USB 集线器,则将其直接插入您的计算机。
-
拔出设备,重新启动,然后重新插入。
-
请确保您的音频设备未禁用:
-
转到“开始”>“控制面板”。
-
在 "控制面板"中,搜索 声音 并将其打开。
-
右键单击,确保选中“显示禁用的设备”复选框。

-
如果您的音频设备已禁用,请右键单击该设备,然后单击“启用”。
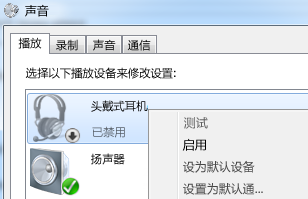
-
-
在“设备管理器”中扫描检测硬件改动:
-
转到“开始”>“控制面板”。
-
搜索“设备管理器”并将其打开。
-
选择计算机名称,然后单击“操作”“扫描检测硬件改动”。这将查找新设备并安装驱动程序。
-
-
从制造商的网站下载最新的驱动程序并安装。
您在桌面电话上听到计算机的声音
如果您在 Windows 中(而不是在 Lync 中)将您的电话设置为默认音频设备,则可能会出现此情况。
首先,检查您的默认 Windows 音频设备:
-
单击“开始”,然后在“搜索程序和文件”框中键入“声音”。
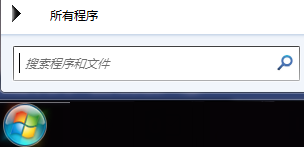
-
在菜单上单击“声音”。
-
在“播放”选项卡上,右键单击另一个设备(例如计算机扬声器或耳机),然后单击“设置为默认设备”。
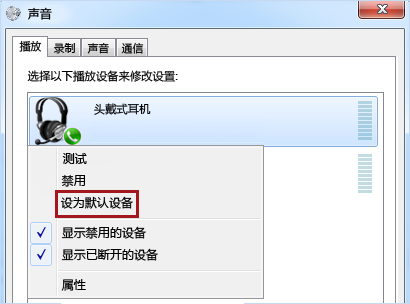
设置 IP 电话以便配合 Lync 使用
如果您的帐户已针对 IP 电话进行过配置,您可以使用受支持的桌面电话来使用 Lync 功能,例如联机状态、搜索、联系人详细信息等。
-
使用随电话提供的 USB 线将电话连接到计算机。
-
使用网络电缆将电话连接到路由器。您的电话必须连接到企业网络。
-
按照电话上的提示使用您在 Lync 中设置的电话号码和 PIN 登录。
如果忘记了 PIN,请在 Lync 主窗口中单击“Lync电话”选项卡,然后单击“PIN”并按照页面上的说明重置。
-
设置电话后,请在 Lync 中转到“Lync选项”,并选择电话作为您的音频设备。有关详细信息,请参阅设置和测试 Lync 音频。
错误消息通知
在某些情况下,Lync 会在对话窗口或 Lync 主窗口中显示有关音频的通知。单击通知可获取详细信息或建议的解决方案。请参阅下面的示例:
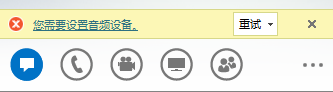
有关 Lync 音频的更多信息
-
如果您正在使用 Microsoft 365,请参阅在 Lync 会议中使用音频 (O365) 和音频快速参考 (O365)。
-
如果未在使用 Microsoft 365,请参阅在 Lync 会议中使用音频和 Lync 音频课程摘要卡。







