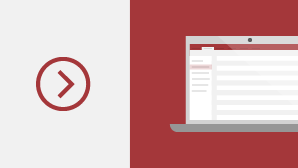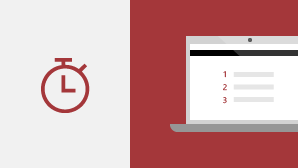如果要从 Access 2016 升级到 Access 2019,你仍将拥有你习惯使用的所有功能,并且你还会注意到一些新功能!
使用新图表将数据可视化
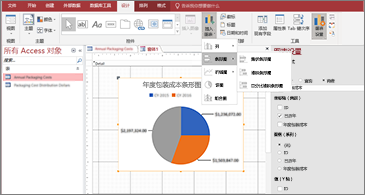
柱形图
在柱形图中,类别沿着横坐标轴(“坐标轴(类别)”属性)显示,而值沿着纵坐标轴(“值(Y 轴)”属性)显示。
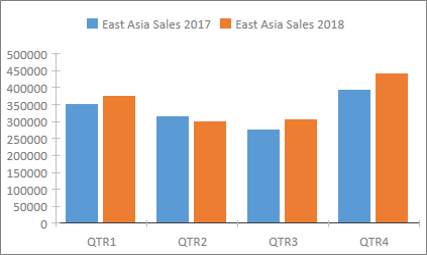
折线图
在折线图中,类别沿着横坐标轴(“坐标轴(类别)”属性)均匀分布,而值沿着纵坐标轴(“值(Y 轴)”属性)均匀分布。
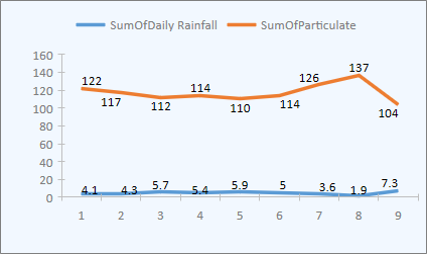
条形图
在条形图中,类别沿着纵坐标轴(“值(Y 轴)”属性)排列,而值沿着横坐标轴(“坐标轴(类别)”属性)排列。 条形图将坐标轴和值维度的正常位置颠倒过来。
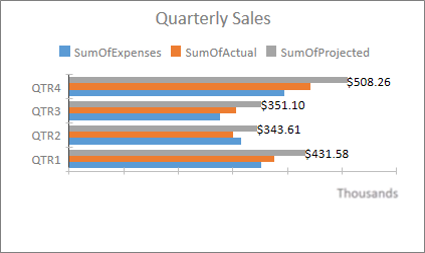
饼图
在饼图中,类别以饼图扇区(“坐标轴(类别)”属性)的形式显示。 数据值(“值(Y 轴)”属性)求和结果为占整体(显示为饼图圆)的百分比。
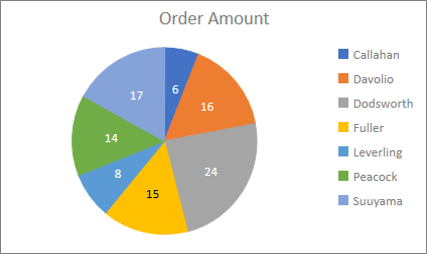
组合图
组合图混合了两种或以上图表类型(例如一个簇状柱形图和一个折线图),以便解释不同但相关的数据。
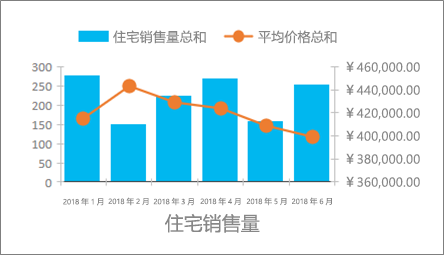
大数 (bigint) 支持
大数数据类型可存储非货币的数值,并与 ODBC 中的 SQL_BIGINT 数据类型兼容。 这种数据类型可高效计算大数。
可以将大数作为字段添加到 Access 表。 还可通过相应的数据类型(如 SQL Server bigint 数据类型)链接到数据库或从数据库导入。
若要使用大数数据类型,以支持链接到外部源或从外部源导入,首先需要在"访问选项"对话框中选择一个选项。 单击“文件”>“选项”>“当前数据库”。 在选项对话框的底部,你将看到"数据类型支持 选项" 部分。 选择" 支持链接表/导入表的 BigInt 数据类型" 选项。
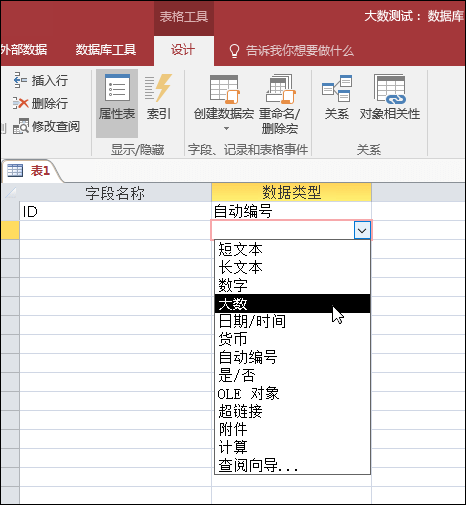

对 dBASE 的支持已恢复
我们很高兴地告诉你,我们将在 Access 中重新引入 dBASE (.dbf) 支持。 可以再次导入或链接到 Access 中的 dBASE 文件中存储的数据,以及将数据导出到 dBASE 文件。
有关导入或链接到 dBASE 文件的信息,请参阅"将数据从 dBASE 导入或链接到 dBASE"。
有关将 Access 数据导出到 dBASE 文件的信息,请参阅"将数据导出到 dBASE"。
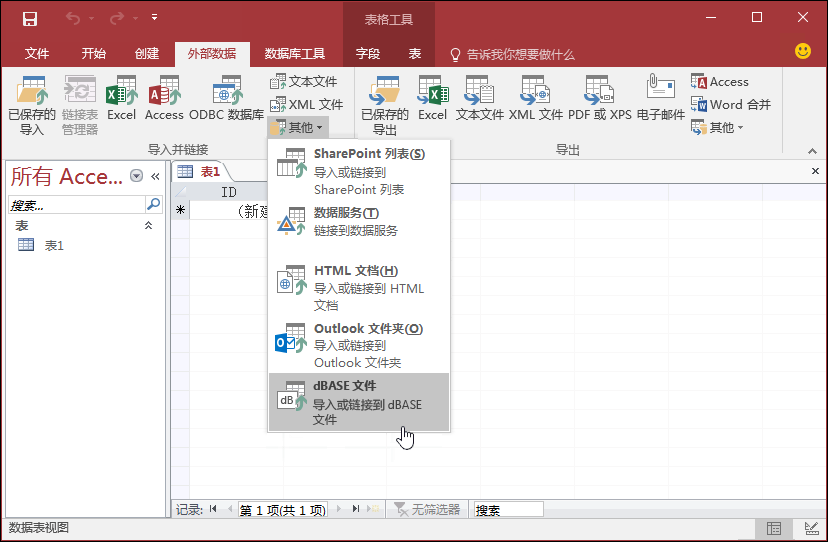
属性表排序
在属性表的数十个可用属性中查找特定属性时遇到问题? 可以在此处对窗体和报表的属性表进行排序! 在属性表上查找特定属性从未如此简单。 窗体和报表包含分布在多个选项卡中的数十个属性,有时这意味着很难找到想要的属性。 如果知道想要的属性的特定名称,则对列表进行排序可以更轻松地查找。
在窗体和报表的设计模式下打开"属性表",右上角显示排序切换按钮。 默认设置(未排序)按在 Access 中用来查看的原始顺序列出属性。
单击 " 排序",Access 按字母顺序对属性列表进行排序。
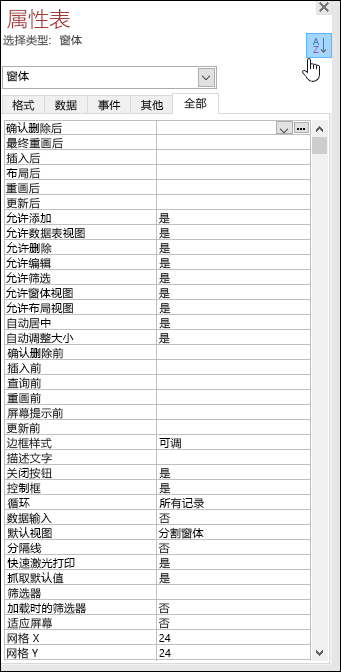
再次 单击 "排序"将排序切换回默认设置。

控件的新标签名称属性
我们已向控件添加了名为“标签名称”的新属性,以便你可以将标签控件与另一个控件关联。 以前,必须“剪切”标签控件,然后将其“粘贴”在其他控件上才能关联。 现在通过新的“标签名称”属性,可以轻松键入标签控件的名称以将其关联。
将标签名称与控件关联可以提升辅助功能,因为辅助技术现在可以检测和指示关联。
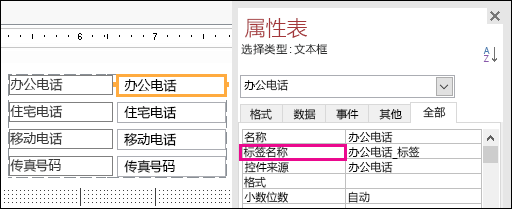
ODBC 连接重试逻辑
当 Access 失去与外部数据源的 ODBC 连接时,用户必须关闭并重新打开其 Access 数据库,才能继续使用使用这些外部数据源中数据的对象。 即使连接再次有效,Access 不会尝试重新建立断开的连接,并且用户无法执行任何操作来使 Access 尝试重新连接到外部数据源。
我们改进了此体验,现在,如果 Access 丢失了与外部数据源的 ODBC 连接,Access 会尝试自动重新连接到数据源。 在此方案中,现在会看到以下体验:
-
如果 Access 丢失了与尝试使用的外部数据源的 ODBC 连接,则会显示一条描述故障的错误消息。
-
在执行需要连接到外部数据源的操作时,Access 现在尝试自动重新连接到数据源。 如果重试成功,可以继续使用数据和数据库对象,而无需关闭再重新打开 Access。
-
如果重试失败,将无法处理使用删除的外部数据源的对象,但可以继续使用不依赖于不可访问数据源的数据库的另外一些区域。
-
如果尝试再次使用依赖于外部数据连接的数据或其他对象,Access 会再次尝试重新连接到外部数据源。
辅助功能改进
我们一直努力改进所有客户的 Access 可访问性。 在 Access 2019 中,你将看到 Access 横向中的许多新改进。
下面是在使用 Windows 讲述人和其他辅助技术时会看到的一些改进:
-
查找字段和组合框的状态 (折叠或展开) 现在可识别并读取。
-
当有多个列时,现在可以识别并读取整个"查找"或组合框行。
-
选项组名称以及选项的状态 (对话框中选择或清除) 现在可以识别并读取。
-
现在可以识别并读取数据表列的筛选器菜单箭头图标。
-
在 Windows 讲述人扫描模式下,你现在可以按向左键或向右键导航到单选按钮,然后按空格键或 Enter 将其切换。
-
讲述人和其他辅助技术现在可以在窗体、报表和数据表使用附件、选项卡控件和复选框控件时,听到更多控件元素被叫出。
-
讲述人和其他辅助技术现在可更轻松地读取表、查询和窗体数据表中显示的列名。
-
改进了表单部分中控件获得焦点时旁白和其他辅助技术。
下面是在使用 Windows 高对比度模式时会看到 的一些改进:
-
现在,窗体或数据表底部的记录导航栏中的筛选器按钮可见。
-
"管理数据任务"对话框中的"已保存导入"选项卡正确显示,现在在编辑文本时可见。
-
在"高对比度"模式下显示的窗体和报表,例如数据表列标题、带标题的命令按钮控件,以及数据表中的焦点单元格文本颜色。
Access 中的其他 辅助功能改进
-
若要创建表格,现在可以按 Alt+H。 若要打开表列的筛选菜单,现在可以按 Q。若要打开"查找和替换"对话框,现在可以按 FD。
-
现在,使用 F6 和 Shift+F6 键盘快捷方式可循环显示弹出窗口中所有部分。
编辑新值列表项更简单
我们正在引入新的键盘快捷方式,通过它,使用 Access 表单中的值列表组合框时可以更轻松地打开“编辑列表项”对话框。
如果组合框使用值列表作为其数据源,并且已将“允许值列表编辑”属性设置为“是”,则可以使用此新的键盘快捷方式。 在“表单”视图中将焦点置于组合框时,按 Ctrl+E 可打开“编辑列表项”对话框。
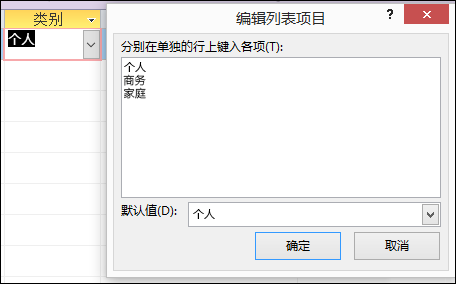
"告诉我"框改进
功能区顶部的"告诉我您想要做什么"框已更新,改进了搜索、内容和建议,以更好、更快速地回答问题。 现在,当你输入特定任务、函数或问题的搜索时,你将看到各种选项。 如果是快速任务,Access 将尝试让你立即从"操作介绍信息"窗格处理它。 如果这是一个更复杂的问题,我们将向用户展示我们认为最符合你需求的帮助。 尝试一下,看看找到要查找的内容并完成工作的速度。
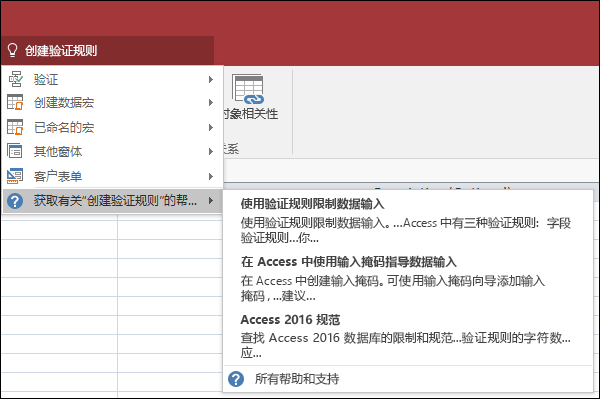
设计窗口中的对象更易于调整大小
我们听取了你的反馈,即很难在"查询设计和关系"窗口中调整表对象大小。 我们听取了你的反馈,使鼠标更容易抓取边框的可单击区域。 现在,您可以使用鼠标在这些窗口中更轻松地抓取表格的边框并调整其大小。
我们还听到的反馈指出,使用鼠标抓取和移动弹出表单很困难。 同样,我们使得鼠标更容易在这些场景中抓取可单击的边框区域。 现在,使用鼠标和移动弹出表单可以更轻松地抓取表格边框和调整表格的边框大小。
导航窗格滚动改进
我们听取了客户反馈,在高 DPI 显示模式下滚动浏览导航窗格中的对象列表会导致意外行为。 我们现在改进了此区域,这意味着在更高 DPI 显示模式下使用导航窗格时,不应看到滚动的"缓冲"。