限制主题和样式以防止用户更改文档的外观。
限制格式设置
-
转到“开始”选项卡,然后选择“ 样式

-
选择“

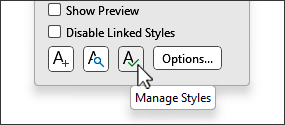
-
选择用于查看样式的 排序顺序 。
-
在样式列表框下,选择以下选项之一:

-
选择“可见” 这包括默认显示在建议列表中的样式。 若要添加样式,请转到“推荐”选项卡,然后选择任何要添加的样式。
-
选择“内置” 这会选择所有内置Word样式。
-
全选 这会选择所有内置样式和自定义样式。
-
-
选择以下一个或多个检查框:
-
将格式限制为允许的样式 选择此选项可让用户仅使用允许的样式更改格式。 用户无法直接设置文本格式或使用受限制的样式。
-
允许自动套用格式替代格式设置 选中“ 将格式限制为允许的样式 ”时,允许审阅者在自动设置文本格式(如超链接或自动项目符号)时使用受限样式。
-
阻止主题或方案切换 这可以防止用户更改文档中使用的主题。
-
阻止快速样式集切换 这可以防止用户更改当前样式集。
-
-
在“设置所选样式的可用性”下,选择“限制”
.
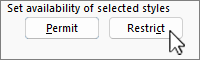
锁定图标

-
选择“确定”。
-
在 “开始强制实施保护 ”对话框中,如果希望用户能够删除限制, 请在“输入新密码 (可选) ”框中键入并确认密码,然后选择“ 确定”。
允许格式设置
-
转到“开始”选项卡,然后选择“ 样式

-
选择“

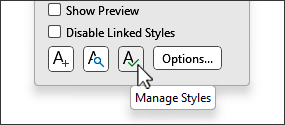
-
选择要用于查看样式的排序顺序。
-
选择想要允许的单个样式,或使用“ 选择可见”、“ 选择内置”或“ 全选”选择样式组。
-
在 “设置所选样式的可用性”下,选择“ 允许”。
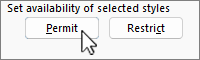
-
如果需要解锁样式,请键入密码。







