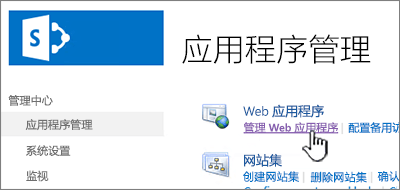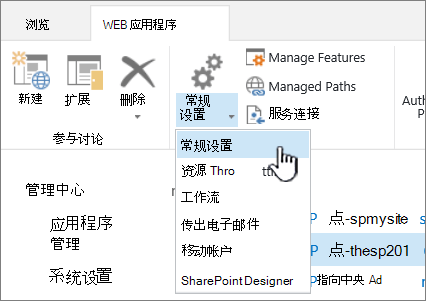可以配置 SharePoint 网站的回收站,以控制用户在永久删除内容之前可以还原已删除内容的时间量以及回收站占用的存储空间量。 SharePoint 应用程序管理设置页允许打开或关闭网站回收站,设置已删除项目在回收站中保留的天数,并设置网站集第二阶段 () 回收站使用的存储空间量。
重要:
-
SharePoint 回收站不同于 Windows 中的回收站。 若要从桌面或应用恢复 Windows 中删除的文件,请先尝试使用 Windows 回收站。 若要将 Windows 回收站置于桌面,请参阅将 Windows 回收站放回桌面。
配置 SharePoint Server 2019、2016、2013 或 2010 回收站设置
配置回收站设置会影响 Web 应用程序托管的所有站点。
-
打开 SharePoint 管理中心 应用。
-
在“ 应用程序管理”下,单击“ Manage web applications”。
-
选择要为其配置回收站设置的网站,然后单击功能区上“管理”下的“常规设置”。
-
在 “Web 应用程序常规设置” 页上,滚动到 “回收站” 部分,可以配置以下设置:

-
在 “回收站状态”下,选择“ 打开 ”或“ 关闭 ”以指定是打开还是关闭此 Web 应用程序中所有网站的回收站。
如果关闭回收站,将删除其中的所有文件。 删除这些文件可能需要很长时间,具体取决于回收站的满量和数量。
-
在 “回收站”中的“删除项目”下,选择“ 之后 ”或“ 从不”。
如果选择“ 之后”,请在相应的框中键入清空回收站之前要等待的天数 (即回收站中的项目) 保持已删除状态的天数。 如果选择“ 从不”,则永远不会自动清空回收站。
-
在“ 第二阶段回收站”下,选择“ 添加” 或“ 关闭”。
如果选择“ 添加”,请在相应的框中键入要为第二阶段回收站容量添加的网站配额的百分比。
为 Web 应用程序启用第二阶段回收站时,必须将第二阶段回收站可用的磁盘空间指定为分配给 Web 应用程序的配额的百分比。 例如,如果为 Web 应用程序分配了 100 MB (MB) 空间,则为第二阶段回收站分配 50% 的配额为第二阶段回收站分配 50 MB,为 Web 应用程序分配 150 MB。 第二阶段回收站配额最多可以分配 100%。
-
-
滚动到对话框的末尾,然后单击“ 确定”。
配置 SharePoint Server 2007 回收站设置
配置回收站设置会影响 Web 应用程序托管的所有站点。
-
在顶部导航栏上,单击“ 应用程序管理”。
-
在“应用程序管理”页上的 “SharePoint Web 应用程序管理 ”部分中,单击“ Web 应用程序常规设置”。
-
在“Web 应用程序常规设置”页上的“ 回收站 ”部分中,配置以下设置:
-
在 “回收站状态”下,选择“ 打开 ”或“ 关闭 ”以指定是打开还是关闭此 Web 应用程序中所有网站的回收站。
如果关闭回收站,将删除其中的所有文件。 删除这些文件可能需要很长时间,具体取决于回收站的满量和数量。
-
在 “回收站”中的“删除项目”下,选择“ 之后 ”或“ 从不”。
如果选择“ 之后”,请在相应的框中键入清空回收站之前要等待的天数 (即回收站中的项目) 保持已删除状态的天数。 如果选择“ 从不”,则永远不会自动清空回收站。
-
在“ 第二阶段回收站”下,选择“ 添加” 或“ 关闭”。
如果选择“ 添加”,请在相应的框中键入要为第二阶段回收站容量添加的网站配额的百分比。
为 Web 应用程序启用第二阶段回收站时,必须将第二阶段回收站可用的磁盘空间指定为分配给 Web 应用程序的配额的百分比。 例如,如果为 Web 应用程序分配了 100 MB (MB) 空间,则为第二阶段回收站分配 50% 的配额为第二阶段回收站分配 50 MB,为 Web 应用程序分配 150 MB。 第二阶段回收站配额最多可以分配 100%。
-
-
滚动到对话框的末尾,然后单击“ 确定”。
将 Windows 回收站放回桌面
虽然 Windows 回收站与 SharePoint 无关,但为了检索删除的本地文件,请务必将其放在方便的位置。 以下为将回收站放回桌面的方法:
若要将 Windows 10 回收站放回桌面:
-
选择“ 开始

-
选择“个性化”>“主题”>“桌面图标设置”。
-
选中“回收站”复选框,然后选择“应用”。
• 若要转至 Windows 8.1 中的桌面图标设置,请从屏幕右侧边缘向内轻扫,然后选择“搜索”。 在搜索框中键入“桌面图标”,然后选择“显示”或“隐藏”桌面上的常用图标。
• 若要转至 Windows 7 中的桌面图标设置,请选择“开始”按钮,在“搜索框”中键入桌面图标,然后选择“显示”或“隐藏”桌面上的常用图标。
请留下评论
更新时间:2018 年 10 月 3 日
本文是否有帮助? 如果有用,请在本页面底部告知我们。 如果没有,请告诉我们哪些内容令人困惑或缺失。 请同时告知所用 SharePoint 版本、OS 和浏览器。 我们将根据你的反馈确认是否属实,添加信息并更新本文。