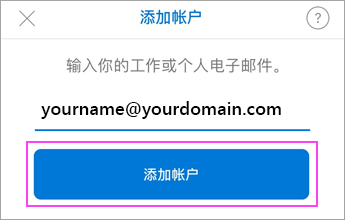注意: 本主题仅适用于世纪互联运营的 Microsoft 365 。
可以使用 Apple Store 或内置 iOS 邮件应用中提供的 Outlook for iOS 应用设置电子邮件帐户。
使用 Outlook for iOS 设置电子邮件

注意: 第一次使用 Outlook iOS ? 只需点击“ 开始使用”。
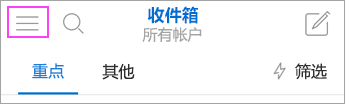
点击“设置”

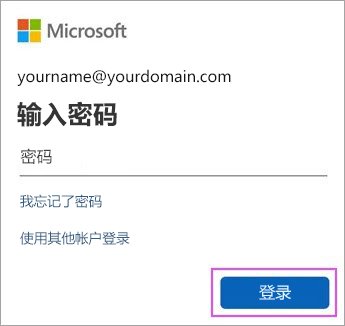

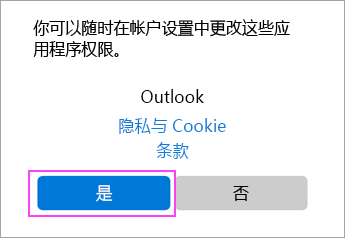


使用 iOS 邮件应用设置电子邮件

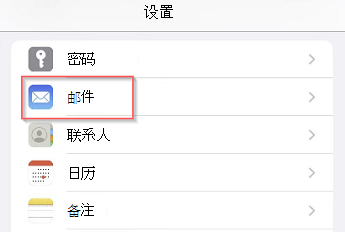
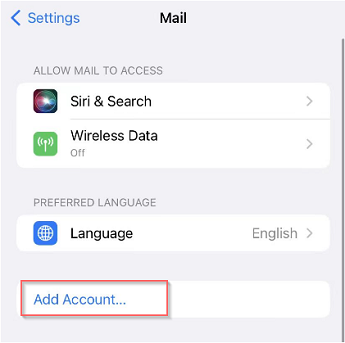

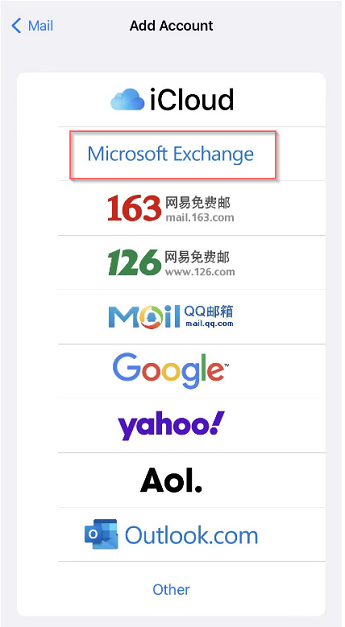

注意: 电子邮件地址应是 Microsoft 365 企业帐户或学校帐户。 例如 you@contoso.cn。
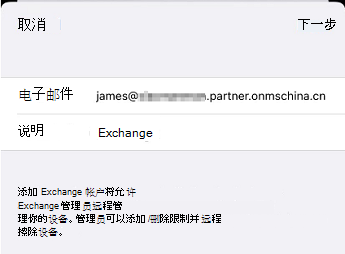

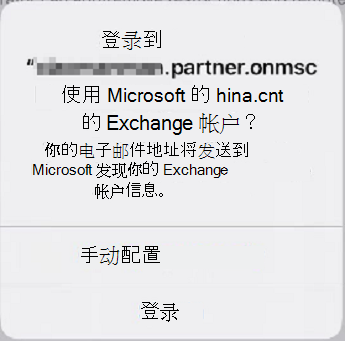
输入与你的电子邮件帐户相关联的密码。 选择“登录”。
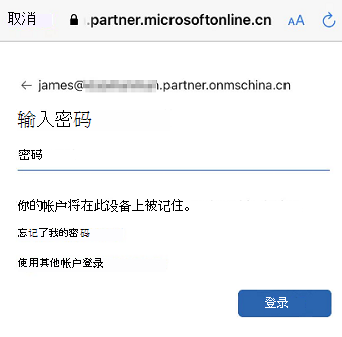

邮件应用可能会请求特定权限。 选择“接受”。
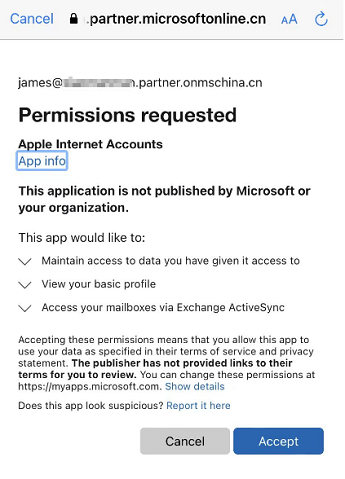

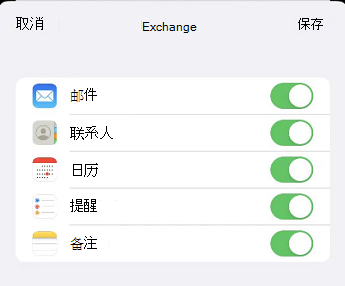
如果使用由世纪互联运营的Microsoft 365 帐户,并且系统提示手动输入设置,或者需要 IMAP 或 POP 的服务器设置,请使用以下方法(如果可用):
接收服务器设置
-
域\用户名 确保显示完整的电子邮件地址。 例如, yourname@contoso.cn。
-
密码 使用用于访问电子邮件的密码。
-
服务器 对由世纪互联运营的 Microsoft 365 帐户使用 partner.outlook.cn 。
-
港口 使用 443 或 993。
-
安全类型 选择 “SSL/TLS ”或确保选中“ 使用安全连接 (SSL) ”复选框,然后点击“ 下一步”。
发送 SMTP 服务器设置
-
SMTP 服务器 对世纪互联运营的 Microsoft 365 帐户使用 smtp.office365.cn 。
-
安全类型 选择 “TLS”。
-
端口号 输入 587。 点击“下一步”。
注意: 如果要设置基于 Exchange 的帐户,但不知道Exchange Server的名称,可以使用下面的扩展器查找Exchange ActiveSync。
如果您的电子邮件程序无法自动查找您的 Exchange ActiveSync 服务器名称,您可能需要手动查找。
如果您连接的是Microsoft 365 电子邮件,请将 partner.outlook.cn 用作 Exchange ActiveSync 服务器名称。 如果您使用的是 Microsoft 365 的最新版本,则可以使用 Exchange ActiveSync 服务器名称 partner.outlook.cn。
如果您使用的不是 Microsoft 365,或者您不确定使用的是否是 Microsoft 365 的最新版本,请执行以下步骤以查找您的 Exchange ActiveSync 服务器名称。 执行以下步骤以确定您的 Exchange ActiveSync 服务器名称。
-
使用 Outlook Web App 登录到您的帐户。
-
在 Outlook Web App 中,单击工具栏上的“设置”

注意: 尽管您不设置 POP3 或 IMAP 帐户,您仍将使用 POP 服务器名称来确定您的Exchange ActiveSync 服务器名称。
-
在“POP 和 IMAP 访问设置”页面上“POP 设置”下,查找“服务器名称”的值。
-
如果“服务器名称”显示 “partner.outlook.cn”,则说明您的 Microsoft 365 账户位于 Microsoft 365 的最新版本中,因此可使用 “partner.outlook.cn” 作为 Exchange ActiveSync 服务器名称。
-
如果“服务器名称”值的格式为 podxxxxx.partner.outlook.cn,则说明您的 Microsoft 365 或其他 Exchange Online 帐户尚未在 Microsoft 365 的最新版本中,因此您可将 m.partner.outlook.cn 用作 Exchange ActiveSync 服务器名称。
-
如果“服务器名称”值包括你所在组织的名称(例如 pop.contoso.com),则在登录到 Outlook 网页版时,Exchange ActiveSync 服务器名称会包含在浏览器地址栏中 - 但不带前导 https:// 或尾随 /owa。 例如,如果用来访问 Outlook 网页版的地址是 https://mail.contoso.cn/owa,则 Exchange ActiveSync 服务器名称是“mail.contoso.cn”。