可以通过聚合列中的匹配值来创建新的表方向来透视表中的列。 表首先按第一列中的值按升序排序。
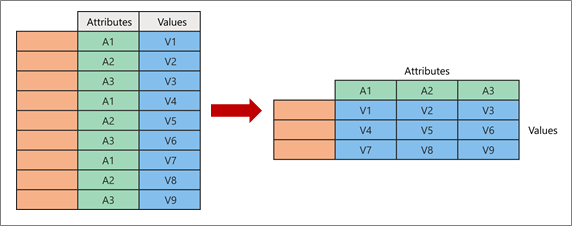
透视时,将采用两个原始列并创建一个表示新列的交集点的新特性值对:
-
属性 来自左侧绿色 (一个原始属性列的相同值) 将透视到几个新列中, (右侧) 绿色。
-
来自左) 蓝色的原始未透视列 (的值作为值分布到右侧) 蓝色 (相应的新列。
下面是此过程中使用的示例数据。
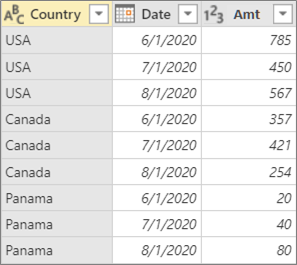
-
若要打开查询,请找到以前从Power Query 编辑器加载的查询,在数据中选择一个单元格,然后选择“查询 > 编辑”。 有关详细信息 ,请参阅在 Excel 中创建、加载或编辑查询。
-
选择要透视的列。 在示例中,选择“ 日期”。 此列的唯一值将成为新列和列标题。
-
选择“ 转换 > 数据透视列”。
-
在“ 数据透视列 ”对话框的“ 值列” 列表中,选择“ Amt”。
-
选择“ 高级选项”,然后选择 “聚合值函数”。 在示例中,选择“ 总和”。 可用选项包括:不聚合、计数 (所有) 、计数 (不空白) 、最小值、最大值、中值、求和平均值。 提示 如果不想对没有值的单元格进行计数,请选择“ 计数 (不为空) 。 例如,如果一列中有 10 个单元格,而两个单元格为空,则计数为 8。
-
选择“确定”。
结果
对原始表中的 Date 列进行透视,以获取“国家/地区”交集处的原始 Amt 列和每个新 Date 列的所有值的总和。
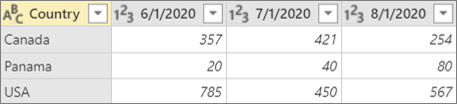
下面是此过程中使用的示例数据。
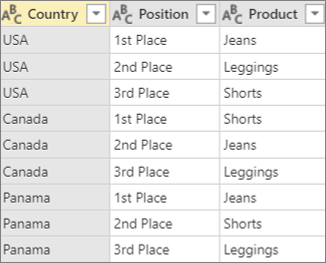
使用无法聚合的列或不想聚合值的列时,可以透视列而不聚合。
-
若要打开查询,请找到以前从Power Query 编辑器加载的查询,在数据中选择一个单元格,然后选择“查询 > 编辑”。 有关详细信息 ,请参阅在 Excel 中创建、加载或编辑查询。
-
选择要透视的列。 在示例中,选择“ 位置”。 此列的唯一值将成为新列和列标题。
-
选择“ 转换 > 数据透视列”。
-
在“ 数据透视列 ”对话框中的“ 值列” 列表中,选择“ 产品”。
-
选择“ 高级选项”,然后选择 “聚合值函数”。 在示例中,选择“ 不聚合”。
-
选择“确定”。
结果
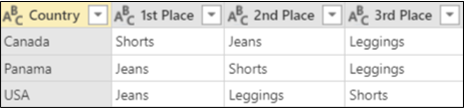
将透视原始表中的 Position 列,以从“国家/地区”和每个新 Position 列的交集处的原始 Product 列获取值。
在此示例中,我们使用“透视和聚合列”部分中的示例:
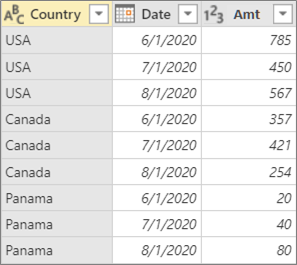
如果透视 Date 列,请在“值列”列表中选择“Amt”,然后在“高级”选项中,为聚合值函数选择“不聚合”,将收到以下错误消息:
“Expression.Error:枚举中元素太多,无法完成操作。”
发生此错误的原因是, “不要聚合 ”选项设计为“国家/地区”和“日期”的交集返回的单个值,而不是多个值。
可能不会立即看到此错误。 最初定义它时,数据的条件在交集点创建了单个值。 稍后,在将来执行刷新操作后,数据的条件会更改,现在可以在交集点使用多个值。 如果发生这种情况,可以将 Pivot 命令用于聚合。







