如果您的帐户启用了视频呼叫,您可以与您的联系人进行面对面视频呼叫。所需设备为摄像机、您的计算机的扬声器和麦克风。如果您的计算机没有内置音频设备,您也可以使用耳机。
注意: 要了解是否为您的帐户启用了视频并且视频可用,请联系您的工作区技术支持。
开始视频呼叫
-
打开 Lync,在联系人列表中查找联系人或在搜索框中键入姓名以查找您要查找的人员。
-
指向联系人的图片,然后单击“视频”图标。

您的联系人的屏幕上将弹出一则通知,使用此通知联系人可以接受或拒绝请求。
-
如果接受视频呼叫,则会话窗口将展开以显示视频。根据需要使用视图和控件,如静音、取消静音、保持等。有关控件和视图的详细信息,请参阅以下部分。
-
在任何时候,您都可以执行下列任一操作:
-
要结束呼叫,请关闭窗口,或单击“结束呼叫”按钮。
-
要结束所有视频,请指向照相机图标,然后单击“停止我的视频”。音频将继续。
-
要停止显示您的视频,请指向照相机图标,然后单击“结束视频”。音频将继续。
-
您还可以向现有即时消息 (IM) 对话添加视频。只需单击窗口中的摄像机图标即可启动视频。
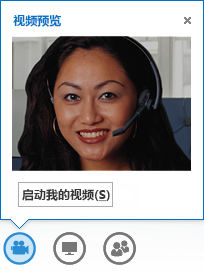
使用视频控件和视图
在对话窗口中,通过单击“选择布局”,然后单击以下任一选项来选择视图:
-
库视图:显示所有参与者的视频(如果有两个以上的人员)。(在 Lync Basic 2013 中不可用。)
-
发言人视图:在会议窗口右下角显示演示者的视频或照片,并显示会议内容。
-
内容视图:仅显示会议内容。
-
紧凑视图:在紧凑窗口中显示参与者的平铺照片。
要控制呼叫参与者,请在对话窗口中,右键单击某人的视频或照片,然后单击以下任一选项:
-
“静音”、“取消静音”或者“删除”以从呼叫中静音、取消静音或删除人员。
-
锁定视频焦点:除了焦点中的人员之外,关闭所有其他人的视频/照片。
若要在单独的窗口中查看视频或照片,请单击“弹出视频库”,然后单击:
-
全屏视图,获得视频或照片的较大视图。
-
弹入人员区域,返回到普通视图。
应答视频呼叫
有人呼叫您时,您的屏幕上将弹出一则通知。请执行下列操作之一:
-
要应答呼叫,请单击图片区域的任意位置。
-
要拒绝呼叫,请单击“忽略”。
-
单击“选项”,然后做适当的选择以执行以下任一操作:
-
通过即时消息而不是音频或视频进行答复
-
仅使用音频应答呼叫
-
将状态设置为“请勿打扰”以拒绝呼叫并避开其他呼叫
-







