若要在打开任何 Office 应用程序时访问隐私设置,请执行以下操作:
-
在左窗格底部选择“帐户”,然后在 “帐户隐私”下,选择“管理设置”。
如果已打开 Office 应用程序:
-
转到“ 文件 ”选项卡,在左窗格底部选择“Outlook) 中的帐户 (或 Office 帐户 ”,然后选择“管理设置”。
若要在新的 Outlook for Windows 中访问隐私设置,请执行以下操作:
-
在“ 视图 ”选项卡上,选择“ 查看设置”,然后选择“ 常规”。
-
选择“隐私和数据 ”,然后选择“隐私设置”。
这会打开“帐户隐私设置”对话框,你可以在其中选择隐私选项。
注意:
-
这适用于 Office 版本 1904 或更高版本。
-
如果你将 Office 与工作或学校帐户一起使用,则管理员可能已配置了你可以更改的设置。
在 Windows 上,这些设置适用于 Word、Excel、PowerPoint、Outlook、OneNote、Access、Project 和 Visio。
更多详细信息
打开 Office 应用或选择“文件”时,在窗口左下角查找“帐户”或“Office 帐户”。
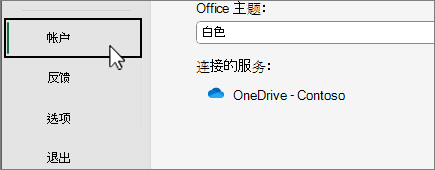
选择“帐户隐私”下的“管理设置”。
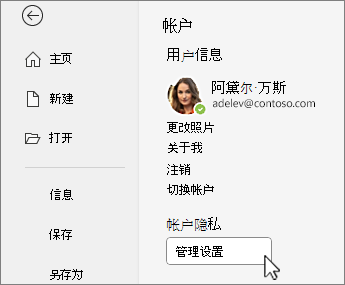
对于新的 Outlook for Windows:
-
在“ 视图 ”选项卡上,选择“ 查看设置”。
-
在“ 常规 ”选项卡上,选择“隐私和数据”,然后选择“ 隐私设置”。
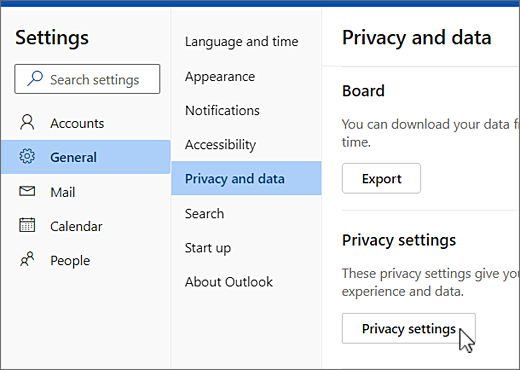
注意: 具有个人帐户的用户将在此屏幕上具有其他设置,但隐私设置的按钮保持不变。
若要访问隐私设置,请打开任何 Office 应用程序,选择应用菜单 > 首选项 > 隐私。 这将打开“帐户隐私设置”对话框(可在此处选择隐私选项)。
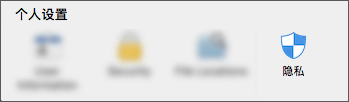
在 Mac 上,这些设置适用于 Word、Excel、PowerPoint、Outlook 和 OneNote。
访问 Word 、Excel 、PowerPoint 、 OneNote 和Visio 中的隐私设置:
-
在编辑模式下: 选择“文件”>“关于”>“隐私设置”。
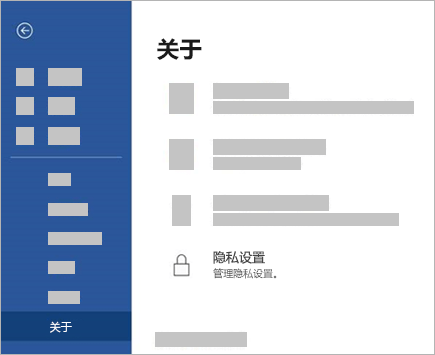
-
在视图模式下: 在页面顶部,选择“

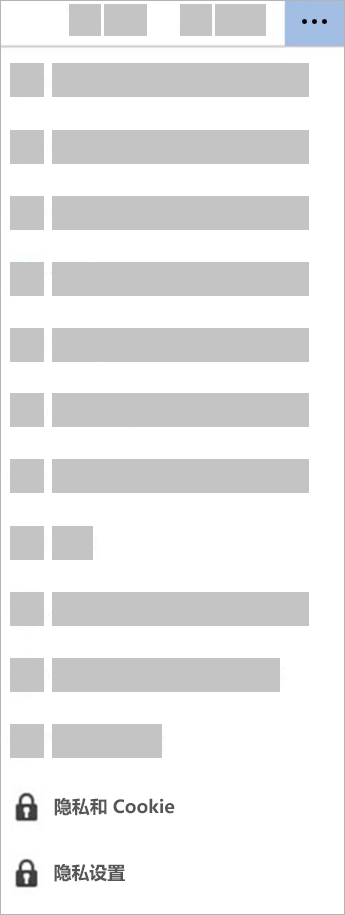
若要访问你的隐私设置,请打开任何 Office 应用,然后转到“设置” > “隐私设置”。 这将打开“隐私设置”菜单(可在此处选择隐私选项)。
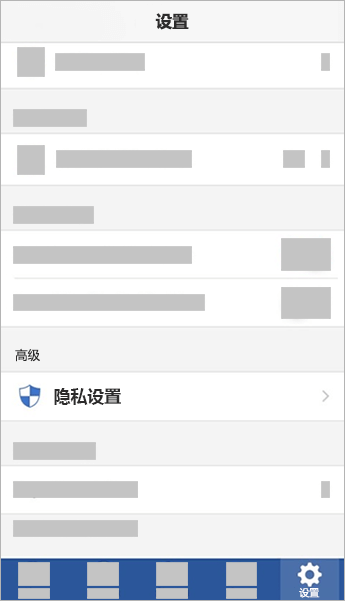
在 iOS 上,这些设置适用于 Word、Excel、PowerPoint、Outlook、OneNote 和 Visio。
若要访问你的隐私设置,请打开任何 Office 应用,在左上角选择你的帐户图片,然后选择“ 隐私设置”。 这将打开“隐私设置”菜单(可在此处选择隐私选项)。
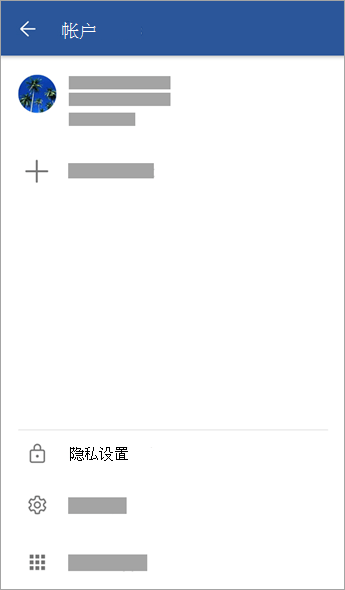
在 Android 上,这些设置适用于 Word、Excel、PowerPoint、OneNote 和 Visio。
你的设置随你而行
当你调整隐私设置(打开或关闭)时,这些设置将漫游到所有Windows、Mac、Android 和 iOS 设备。 例如,如果你决定关闭在 Windows 台式计算机上分析内容的体验,则下次登录手机上的 Microsoft 365 应用时,该设置也将应用于该应用。 如果重新打开设置,下次在桌面上登录到 Microsoft 365 应用时,也会重新打开该设置。 你的设置会随你一起移动。
请注意,在 Mac 上,仅 Word、Excel、PowerPoint、OneNote 和 Outlook 的设置会漫游。
重要: 这些设置与你的帐户相关联,因此只有当你使用相同的个人、工作或学校帐户登录到其他设备时,设置才会漫游。
如果你关闭了用于禁用所有非必要连接体验的设置,此情况会有所例外。 用于漫游隐私设置的服务也会被关闭,因此,当你关闭该设置时,任何设置都不会漫游到该特定设备,或从该特定设备漫游出去。 如果你有其他设备未关闭该开关,这些设备将继续在彼此之间漫游设置。
如果你想要所有符合条件的设备都关闭所有非必要连接体验,你得在每台设备上将其关闭。







