本主题提供有关如何使 Visio 图表可访问和解锁内容的分步说明,包括残障人士。 在创建图表时,考虑到包容性,每个人都可以阅读和理解其中的概念和想法。
在本主题中,你将了解如何使用辅助功能检查器来解决可能使残障人士难以使用这些图表的辅助功能问题。 你还将了解如何向图像和形状添加替换文字,以便使用屏幕阅读器的用户能够侦听图像或形状的内容。 在与他人共享图表之前,还可以阅读有关如何使用模板、字体和颜色来最大程度地提高图表的包容性。
本主题内容
使 Visio 图表易于访问的最佳做法
下表列出了创建残障人士易于访问的 Visio 图表的最佳做法。
|
要修复的内容 |
修复原因 |
修复方法 |
|---|---|---|
|
避免常见的辅助功能问题,例如缺少替换文字、不正确的图表阅读顺序和低对比度颜色。 |
让每个人都能够轻松理解和使用图表。 |
|
|
使用预定义 Visio 模板。 |
在模板中,导航顺序是预定义的,使屏幕阅读器用户更容易理解流。 |
|
|
按照希望屏幕阅读器阅读图表的顺序进行创建。 |
屏幕阅读器按照添加到图表中的顺序导航图表形状。 |
按关系图的流动顺序向图表添加形状,并根据需要调整顺序。 |
|
包括含有全部视觉对象和页面的可选文字。 |
替换文字可帮助看不到屏幕的用户了解页面和视觉对象中的重要内容,例如图像、形状、母版形状、图表、插图和数据图形。 若要查找缺失的可选文字,请使用辅助功能检查器。 |
为看不到图像、形状或页面的用户添加描述图像、形状或页面的替换文字。 |
|
添加表达某种意义的超链接文本。 |
使用屏幕阅读器的用户有时会浏览链接列表。 |
|
|
确保颜色不是传达信息的唯一方式。 |
弱视、失明或色盲用户可能会遗漏特定颜色传达的含义。 |
使用其他方式来传达信息,例如形状或标签。 |
|
对文本和背景色使用足够高的对比度。 |
图表中的文本在高对比度模式下应易于阅读,以便所有人(包括视觉障碍的人士)可清楚查看。 |
例如,使用亮色或色谱对侧的高对比度配色方案。 |
|
使用较大的字号(18 磅或更大)、无衬线字体和充足的空白区域。 |
患有失读症的人在感知文本时对于辨认字母和单词存在困难。 |
|
|
使用内置的列表样式。 |
若要使每个人都能够更轻松地扫描图表中的文本,请使用内置列表格式设置工具。 |
|
|
创建可访问的 PDF。 |
将辅助功能标记包含在从图表创建的 PDF 文件中。 这些标记使屏幕阅读器和其他辅助技术能够阅读和导航文档。 |
使用辅助功能检查器检查图表
辅助功能检查器是一种工具,用于审查内容并标记遇到的辅助功能问题。 它解释了为什么每个问题都可能是残障人士的潜在问题。 辅助功能检查器还建议如何解决出现的问题。 使用内置的辅助功能检查器,可以轻松验证图表是否可访问。
有关如何使用辅助功能检查器的分步说明,请转到使用辅助功能检查器改进辅助功能。
从模板创建新关系图
使用 Visio 模板快速开始创建可访问的图表。 当可以看到的人阅读图表时,他们通常会按照元素在图表中的显示顺序阅读内容(如文本或图片)。 相反,屏幕阅读器会按照添加到图表的顺序读取图表元素,这可能与事物的显示顺序大相径庭。 在 Visio 模板中,导航顺序是预定义的,使屏幕阅读器用户更容易理解流。
有关如何使用模板的分步说明,请转到 视频:从模板创建图表。 若要了解有关可用模板的详细信息,请转到精选 Visio 模板和关系图。
调整阅读顺序
按流程图的运行顺序在图表中添加形状时,屏幕阅读器用户更容易理解图表流。 即使在添加形状之后,也可以编辑阅读顺序。
-
>导航选择“查看>任务窗格”。
-
在 “关系图导航 ”窗格中,拖放形状以更改其顺序。
有关屏幕阅读器如何读取图表的详细信息,请参阅 使用屏幕阅读器读取 Visio 图表。
向图表、视觉对象、母版形状和页面添加替换文字
替换文字可帮助使用屏幕阅读器的用户了解图表、视觉对象、母版形状和页面中的重要内容。 在替换文字中,描述图表、视觉对象、形状或页面的内容,并提及其意图。 请保持简短,但包含有关图像或页面重要内容的说明。 屏幕阅读器向看不到内容的用户朗读说明。
避免将在图像中使用文字作为传达重要信息的唯一方法。 如果使用包含文本的图像,请重复替换文字中的文本。
有关如何编写替换文字的详细信息,请转到编写有效替换文字所需的一切。
向数据可视化工具图表添加替换文字
向数据可视化工具图表中的元素和形状中添加可选文字。 有关如何创建数据可视化工具关系图的详细说明,请转到 创建数据可视化工具关系图。
-
按照创建数据可视化工具图中的说明开始 创建数据可视化工具关系图。 到达阶段 2:创建 Excel 工作簿的末尾时,可以添加替代文本。
-
准备就绪后,选择“ 进程映射 ”选项卡。
-
在预定义 Excel 表中,选择 “替换说明 ”列标题下的第一个单元格,然后键入替换文字。 为图表中的所有元素和形状重复此操作。
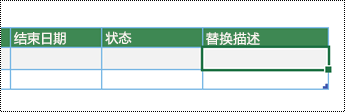
-
按照创建数据可视化工具图中的说明继续 创建关系图。
向视觉对象中添加替换文字
描述视觉对象中的重要内容,例如图像、形状、数据图形、图表、照片和插图。 如果图像纯粹是装饰性的,请在替换文字中提及。
-
右键单击绘图中的图像,然后选择“ 设置形状格式”。
-
在“设置形状格式”窗格中,选择

-
在 “替换文字 ”部分中,键入图像的标题和说明。 准备就绪后,可以关闭 “替换文字 ”窗格。
提示: 同时填写 “标题 ”和“ 说明” 字段,因为此信息的读取方式因屏幕阅读器而异。
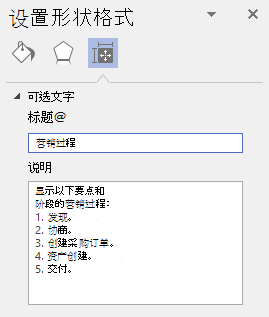
向主控形状添加替换文字
如果已创建自定义模具,则可以向模具中的母版形状添加替换文字,以便屏幕阅读器用户能够听到形状的说明。
-
在新模具的形状列表中,右键单击主控形状。
-
在上下文菜单中,选择“编辑母版”>“编辑主控形状”。
-
在编辑窗口中,右键单击该主控形状,然后选择“设置形状格式”。
-
在“设置形状格式”窗格中,选择

-
在 “替换文字 ”部分中,键入主控形状的标题和说明。
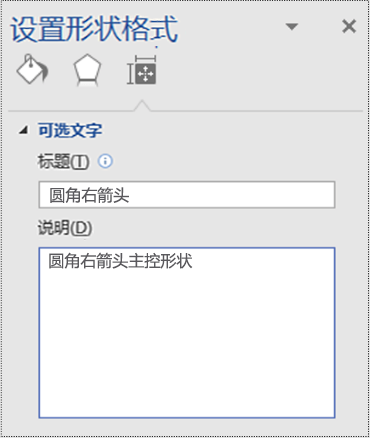
-
关闭主控形状编辑窗口。 系统会提示你更新主控形状。 在确认对话框中,选择“ 是”。
-
请记住保存模具。
向页面添加替换文字
向页面添加可选文本,以便屏幕阅读器用户可以听到页面的说明。
-
在页面上,按 Shift+F5。 “ 页面设置 ”对话框随即打开。
-
在对话框中,选择“ 替换文字 ”选项卡。
-
键入页面的标题和说明,然后选择“确定”。
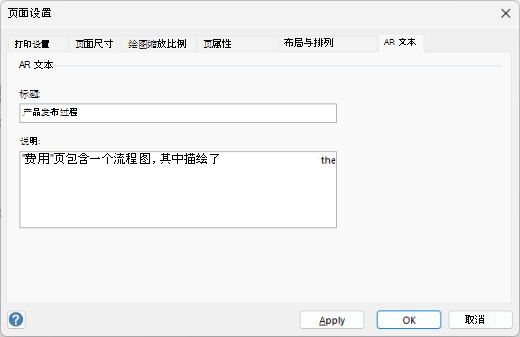
添加可访问的超链接文本
若要使使用屏幕阅读器的用户能够轻松扫描图表超链接,请使用描述性链接文本。
理想情况下,超链接文本应传达有关目标页面的清晰准确的信息。 如果目标页面的标题汇总了页面内容,请使用整页标题作为超链接文本。 例如,以下超链接文本与目标页上的标题匹配:使用 Microsoft 模板创建更多内容。 避免使用链接文本,例如“单击此处”、“查看此页面”、“转到此处”或“了解详细信息”。
有关如何创建超链接的分步说明,请转到在 Visio 绘图中添加或删除超链接。
在“ 超链接 ”对话框中创建超链接时,请将超链接的简短说明写入“说明: 文本”字段,以告知读者有关链接背后的内容的详细信息。
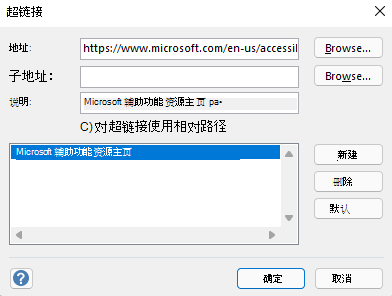
使用辅助文本格式
若要使图表中的文本更易于阅读和导航,可以选择易于访问的字体格式或颜色,创建可浏览列表,并增加句子和段落之间的间距。
使用易于访问的字体格式和颜色
可访问的字体不会排除或减慢任何查看图表的人(包括弱视或阅读障碍人士)的阅读速度。 正确的字体提高了图表的易读性和可读性。
若要降低阅读负载,请选择熟悉的无衬线字体,例如 Arial 或 Calibri。 避免使用全大写字母以及过多的斜体或下划线。
有视力障碍的人可能会错过特定颜色传达的含义。 例如,为颜色编码的超链接文本添加下划线,以便色盲用户在无法看到颜色的情况下也可知道该文本是超链接文本。 对于标题,请考虑使用粗体或较大的字体。
图表中的文本应在高对比度模式下可读。 例如,白色和黑色方案使色盲用户更容易区分文本和形状。
有关如何设置图表中文本格式的分步说明,请转到设置 Visio 绘图中的文本格式。
创建辅助列表
无需在图表中使用长文本部分,而是使用项目符号列表或编号列表,以便使用屏幕阅读器的用户可以轻松阅读和导航图表。 此外,具有阅读障碍(例如失读症)的人依赖于列表来帮助他们构造信息,因此将信息划分成更容易处理的较小尺寸的区块。
有关如何创建列表的分步说明,请转到在形状中创建编号列表或项目符号列表。
提示: 在每个列表项的末尾使用句点或逗号使屏幕阅读器暂停。
调整句子和段落之间的对齐方式和间距
阅读障碍者称看到页面上的文字“游移混杂”(某一行文字挤入下一行)。 还经常看到文字重叠或变形。 若要减少阅读负载,可以增加句子和段落之间的空白。
左对齐段落,不要使用两端对齐。 这样有助于避免字词之间的间隔不均,间隔不均看起来就像有条空白的河流流过段落之间。
-
选择要修改的文本。
-
在“ 开始”选项卡上,展开“ 段落” 组。
-
在“ 文本 ”对话框中,选择“ 段落 ”选项卡,然后执行以下一项或多项操作:
-
在 “对齐方式 ”部分中,选择“ 左”。
-
在 “间距 ”部分中,键入要使用的值,然后选择“ 确定”。
-
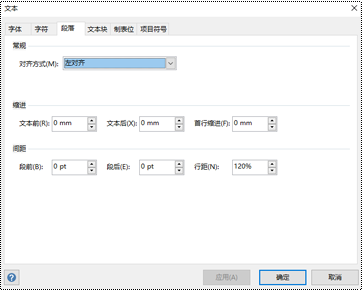
使用辅助形状颜色
选择易于访问的形状颜色,使图表对每个人都具有包容性。 对于视力低下和色盲的人,请务必在形状中的文本和形状背景之间使用颜色对比度来区分轮廓、边框、边缘和细节。 与文本颜色太近的形状颜色可能难以阅读。
请确保不要只使用颜色来表达含义。 创建的文本应该与颜色或其他感官特征传递的含义完全一样。 例如,请考虑使用绿色对勾表示成功,并使用红色 X 表示失败,而不是使用绿色和红色底纹。
有关如何更改形状颜色的分步说明,请转到在 Visio 中设置形状格式。
将图表转换为易于访问的 PDF
在将图表转换为 PDF 之前,请确保运行辅助功能检查器并修复所有报告的问题。
重要: 在 Adobe Acrobat Reader 中打开 PDF 文件时,Windows 讲述人无法大声朗读该文件。 相反,可以使用 Acrobat Reader 中的“大声朗读”选项。
-
在 Visio 中,选择“ 文件 ”> “另存为 ”> “浏览”。 “ 另存为 ”对话框随即打开。
-
在“ 另存为 ”对话框中,导航到并选择要保存 PDF 的位置。 如果需要,请重命名文件。
-
展开 “保存类型 ”下拉列表,然后选择“ PDF”。
-
选择 “选项”,并确保选中“ 辅助功能的文档结构标记 ”复选框。
-
选择 “确定 ”> “保存”。
使用屏幕阅读器测试辅助功能
当图表准备就绪并运行辅助功能检查器以确保它是非独占的,可以尝试使用屏幕阅读器(例如“讲述人”)在图表中导航。 讲述人附带 Windows ,因此无需安装任何内容。 例如,这是在导航顺序中发现问题的一种附加方法。
-
启动屏幕阅读器。 例如,若要启动“讲述人”,请按 Ctrl+Windows 徽标键+Enter。
-
按 Esc 一次。 焦点(蓝色矩形)将移动到关系图。
-
按 Tab 键导航图表中的元素,并根据需要修复导航顺序。
-
退出屏幕阅读器。 例如,若要退出“讲述人”,请按 Ctrl+Windows 徽标键+Enter。
另请参阅
本主题内容
使 Visio 图表易于访问的最佳做法
下表包含创建残障人士可访问的Visio 网页版 图表的最佳做法。 有关如何使图表易于访问的详细信息,请转到使关系图在 Visio 网页版中可访问。
|
要修复的内容 |
修复原因 |
修复方法 |
|---|---|---|
|
避免常见的辅助功能问题,例如缺少替换文字、不正确的图表阅读顺序和低对比度颜色。 |
让每个人都能够轻松理解和使用图表。 例如,如果按流程图的运行顺序添加形状,屏幕阅读器用户更容易理解图表流。 |
|
|
对关系图使用预定义Visio 网页版 模板。 |
在模板和示例图表中,导航顺序是预定义的,使屏幕阅读器用户更容易理解流。 |
|
|
按照希望屏幕阅读器阅读图表的顺序进行创建。 |
屏幕阅读器按照图表中添加形状的顺序读取图表形状。 |
按关系图的流动顺序向图表添加形状,并根据需要调整顺序。 如有必要,可以在完整桌面版本的 Visio 中编辑阅读顺序,使其尽可能合乎逻辑。 有关说明,请参阅本文 Windows 选项卡上的“调整阅读顺序”部分。 有关屏幕阅读器如何读取图表的详细信息,请参阅 使用屏幕阅读器读取 Visio 图表。 |
|
添加描述性页面名称。 |
描述性且独特的页面名称可帮助每个人识别页面上的内容。 |
|
|
包括含有全部视觉对象和页面的可选文字。 |
替换文字可帮助看不到屏幕的用户了解页面和视觉对象中的重要内容,例如图像、形状、母版形状、图表、插图和数据图形。 若要查找缺失的可选文字,请使用辅助功能检查器。 |
为看不到图像、形状或页面的用户添加描述图像、形状或页面的替换文字。 |
|
添加表达某种意义的超链接文本。 |
使用屏幕阅读器的用户有时会浏览链接列表。 |
|
|
确保颜色不是传达信息的唯一方式。 |
弱视、失明或色盲用户可能会遗漏特定颜色传达的含义。 |
使用其他方式来传达信息,例如形状或标签。 |
|
对文本和背景色使用足够高的对比度。 |
图表中的文本在高对比度模式下应易于阅读,以便所有人(包括视觉障碍的人士)可清楚查看。 |
例如,使用亮色或色谱对侧的高对比度配色方案。 |
|
使用较大字号 (18pt 或更大) 、无衬线字体和易于访问的段落对齐方式。 |
阅读障碍人员可能会以难以区分字母和单词的方式感知文本。 |
使用辅助功能检查器检查图表
辅助功能检查器是一种工具,用于审查内容并标记遇到的辅助功能问题。 它解释了为什么每个问题都可能是残障人士的潜在问题。 辅助功能检查器还建议如何解决出现的问题。 使用内置的辅助功能检查器,可以轻松验证图表是否可访问。
有关如何使用辅助功能检查器的分步说明,请转到使用辅助功能检查器改进辅助功能。
从模板创建新关系图
使用 Visio 模板快速开始创建可访问的图表。 当可以看到的人阅读图表时,他们通常会按照元素在图表中的显示顺序阅读内容(如文本或图片)。 相反,屏幕阅读器会按照添加到图表的顺序读取图表元素,这可能与事物的显示顺序大相径庭。 在 Visio 模板中,导航顺序是预定义的,使屏幕阅读器用户更容易理解流。
有关如何使用模板的分步说明,请转到 视频:从模板创建图表。 若要了解有关可用模板的详细信息,请转到精选 Visio 模板和关系图。
名称页
为页面命名,以便受众可以轻松找到页面的内容。 不要使用默认页面名称(如“Page-1”和“Page-2”),而是为页面创建简短但描述性名称。
有关如何在 Visio 网页版 中重命名页面的分步说明,请转到在 Visio 中添加新页面。
向图表、视觉对象、母版形状和页面添加替换文字
替换文字可帮助使用屏幕阅读器的用户了解图表、视觉对象、母版形状和页面中的重要内容。 在替换文字中,描述图表、视觉对象、形状或页面的内容,并提及其意图。 请保持简短,但包含有关图像或页面重要内容的说明。 如果图像纯粹是装饰性的,请在替换文字中提及。 屏幕阅读器向看不到内容的用户朗读说明。
避免将在图像中使用文字作为传达重要信息的唯一方法。 如果使用包含文本的图像,请重复替换文字中的文本。
有关如何编写替换文字的详细信息,请转到编写有效替换文字所需的一切。
向视觉对象中添加替换文字
描述视觉对象中的重要内容,例如图片和形状。
-
选择绘图中的图片或形状,然后选择 形状 >替换文字的形状或 图片 > 替换文字图片。
-
在“ 可选文本 ”对话框中,键入图片或形状的标题和说明。
保持简短,从最重要的信息开始,并旨在传达图片或形状的内容和功能。
提示: 填写 “标题 ”和“ 说明” 字段,因为此信息的读取方式因屏幕阅读器而异。
-
准备就绪后,选择“确定”。
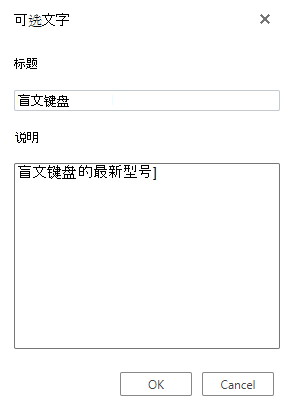
向页面添加替换文字
向页面添加替换文字,以便屏幕阅读器用户可以听到页面的说明。
-
在页面上,右键单击页码或名称,然后选择 “替换文字”。
-
在“ 可选文本 ”对话框中,在文本字段中键入页面的标题和说明。
保持简短,从最重要的信息开始,并旨在传达页面的目的。
提示: 填写 “标题 ”和“ 说明” 字段,因为此信息的读取方式因屏幕阅读器而异。
-
准备就绪后,选择“确定”。
添加描述性超链接文本
若要使使用屏幕阅读器的用户能够轻松扫描图表超链接,请使用描述性链接文本。
理想情况下,超链接文本应传达有关目标页面的清晰准确的信息。 如果目标页面的标题汇总了页面内容,请使用完整的网页标题作为超链接文本。 例如,以下超链接文本与目标页上的标题匹配:使用 Microsoft 模板创建更多内容。 避免使用链接文本,例如“单击此处”、“查看此页面”、“转到此处”或“了解详细信息”。
有关如何创建超链接的分步说明,请转到在 Visio 绘图中添加或删除超链接。
使用辅助文本格式
若要使图表中的文本更易于阅读和导航,可以选择可访问的字体格式和颜色、使用辅助文本对齐方式以及增加句子和段落之间的间距。
使用易于访问的字体格式和颜色
可访问的字体不会排除或减慢任何查看图表的人(包括弱视或阅读障碍人士)的阅读速度。 正确的字体提高了图表的易读性和可读性。
若要降低阅读负载,请选择熟悉的无衬线字体,例如 Arial 或 Calibri。 避免使用全大写字母以及过多的斜体或下划线。
有视力障碍的人可能会错过特定颜色传达的含义。 例如,为颜色编码的超链接文本添加下划线,以便色盲用户在无法看到颜色的情况下也可知道该文本是超链接文本。 对于标题,请考虑使用粗体或较大的字体。
图表中的文本应在高对比度模式下可读。 例如,白色和黑色方案使色盲用户更容易区分文本和形状。
有关如何设置图表中文本格式的分步说明,请转到设置 Visio 绘图中的文本格式。
使用易于访问的段落对齐方式
左对齐段落,不要使用两端对齐。 这样有助于避免字词之间的间隔不均,间隔不均看起来就像有条空白的河流流过段落之间。
-
选择文本。
-
在“开始 ”选项卡上,选择“


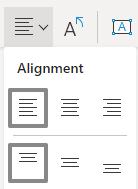
使用辅助形状颜色
选择易于访问的形状颜色,使图表对每个人都具有包容性。 对于视力低下和色盲的人,请务必在形状中的文本和形状背景之间使用颜色对比度来区分轮廓、边框、边缘和细节。 与文本颜色太近的形状颜色可能难以阅读。
请确保不要只使用颜色来表达含义。 创建的文本应该与颜色或其他感官特征传递的含义完全一样。 例如,请考虑使用绿色对勾表示成功,并使用红色 X 表示失败,而不是使用绿色和红色底纹。
有关如何更改形状颜色的分步说明,请转到在 Visio 中设置形状格式。
使用屏幕阅读器测试辅助功能
当图表准备就绪并运行辅助功能检查器以确保它是非独占的,可以尝试使用屏幕阅读器(例如“讲述人”)在图表中导航。 讲述人附带 Windows ,因此无需安装任何内容。 例如,这是在导航顺序中发现问题的一种附加方法。
-
启动屏幕阅读器。 例如,若要启动“讲述人”,请按 Ctrl+Windows 徽标键+Enter。
-
按 Esc 一次。 焦点(蓝色矩形)将移动到关系图。
-
按 Tab 键导航图表中的元素,并根据需要修复导航顺序。
-
关闭屏幕阅读器。 例如,若要退出“讲述人”,请按 Ctrl+Windows 徽标键+Enter。
另请参阅
适用于残障人士客户的技术支持
Microsoft 希望尽可能地为所有客户提供最佳体验。 如果你是残障人士或对辅助功能存在疑问,请联系 Microsoft 辅助功能 Answer Desk 寻求技术帮助。 辅助功能 Answer Desk 支持团队接受过使用多种热门辅助技术的培训,并可使用英语、西班牙语、法语和美国手语提供帮助。 请访问 Microsoft 辅助功能 Answer Desk 网站,找出你所在地区的联系人详细信息。
如果你是政府版、商业版或企业版用户,请联系企业版辅助功能 Answer Desk。








