Excel 提供了多种方法来查找一组数字的平均值。 例如,可以使用 函数 来计算简单平均值、加权平均值或排除特定值的平均值。
使用提供的示例数据和以下过程来了解如何计算平均值。
复制示例数据
若要更好地了解这些步骤,请将以下示例数据复制到空白工作表上的单元格 A1。
-
创建一个空白工作簿或工作表。
-
选择下面的示例数据。
注意: 不要选择行标题或列标题 (1、2、3... A、B、C...将示例数据复制到空白工作表时,) 。
在“帮助”中选择示例数据
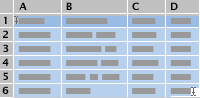
单位质量
每单位价格
订购的单位数
10
35
500
7
25
750
9
30
200
10
40
300
8
27
400
5
20
200
平均单位质量
每单位平均价格
评级高于 5 的所有单位的平均质量
-
按

-
在工作表中,选择单元格 A1,然后按

计算简单平均值
-
选择单元格 A2 到 A7 (“单位质量”列中) 的值。
-
在“ 公式 ”选项卡上,单击“ 自动求和

结果为 8.166666667。
计算非相邻单元格的平均值
-
选择要显示平均值的单元格,例如单元格 A8,它是单元格左侧的单元格,其中包含示例数据中的文本“平均单位质量”。
-
在“ 公式 ”选项卡上,单击“ 自动求和

-
单击包含刚刚创建的平均值的单元格,即本示例中的单元格 A8。
如果使用示例数据,公式将显示在 编辑栏 、 =AVERAGE (A2:A7) 中。
-
在 编辑栏中,选择括号之间的内容,如果使用示例数据,则为 A2:A7 。
-
按住

Excel 会将 AVERAGE 函数中的选定区域引用替换为所选单元格的单元格引用。 在此示例中,结果为 8。
计算加权平均值
此示例计算所有订单中一个单位所支付的平均价格,其中每个订单针对不同数量的单位,每个单位的价格不同。
-
选择单元格 A9,它是包含文本“每单位平均价格”的单元格左侧的单元格。
-
在“ 公式 ”选项卡上,单击“ 插入函数 ”以打开“ 公式生成器 ”窗格。
-
在 “公式生成器” 列表中,向下滚动并双击“ SUMPRODUCT”。
提示: 若要快速查找函数,请单击“ 搜索函数 ”框,然后开始键入函数名称。 例如,开始键入 SUMPRODUCT。
-
单击 array1 旁边的框,然后在工作表上选择单元格 B2 到 B7, (“每单位价格”列中的值) 。
-
单击 array2 旁边的框,然后在工作表上选择单元格 C2 到 C7, (“排序单位数”列中的值) 。
-
在编辑栏中,单击公式右括号的右侧,然后键入 /
如果未看到编辑栏,请在“ 视图 ”菜单上单击“ 编辑栏”。
-
在 “公式生成器” 列表中,双击“ SUM”。
-
选择 “数字 1 ”框中的区域,按 DELETE,然后在工作表上选择单元格 C2 到 C7, (“单位数”列中的值) 。
编辑栏现在应包含以下公式:=SUMPRODUCT (B2:B7,C2:C7) /SUM (C2:C7) 。
-
按 RETURN。
此公式将所有订单的总成本除以订购的单位总数,得出每个单位的加权平均价格为 29.38297872。
计算忽略特定值的平均值
可以创建排除特定值的公式。 在此示例中,你将创建一个公式来计算分级大于 5 的所有单位的平均单位质量。
-
选择单元格 A10,这是单元格左侧的单元格,其中包含文本“所有单位的平均质量评级高于 5”。
-
在“ 公式 ”选项卡上,单击“ 插入函数 ”以打开“ 公式生成器 ”窗格。
-
在 “公式生成器” 列表中,双击“ AVERAGEIF”。
提示: 若要快速查找函数,请单击“ 搜索函数 ”框,然后开始键入函数名称。 例如,开始键入 AVERAGEIF。
-
单击 区域旁边的框,然后在工作表上选择单元格 A2 到 A7, (“每单位价格”列中的值) 。
-
单击条件旁边的框,然后键入“>5”。
-
按 RETURN。
公式从计算中排除单元格 A7 中的值,并得到平均单位质量 8.8。
提示: 若要使用 AVERAGEIF 函数计算排除数字列表中零值的平均值,请在条件旁边的框中键入“<>0”。







