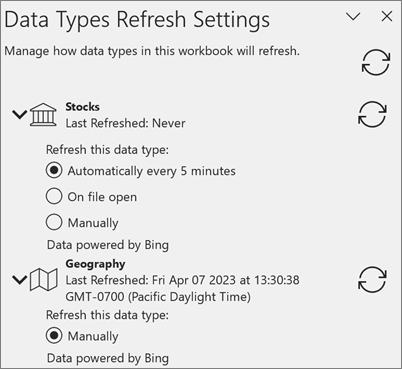所有链接数据类型都连接到数据源,但对于某些数据类型,确保数据尽可能保持最新非常重要。 虽然始终可以手动刷新,但可以轻松地将某些数据类型设置为使用"数据类型刷新"设置。
注意: 此功能当前仅适用于预览体验计划中的人员。 若要了解有关详细信息,请参阅何时获取最新功能Microsoft 365?
提示: 如果看到"无法刷新数据类型"消息,建议直接在邮件中解决问题,以解决此问题。 在此期间,如果要防止消息再次显示,可以将刷新设置的选项更改为" 手动"。 这不能解决问题,并且意味着数据在能够再次刷新之前可能过期。
有关数据类型刷新设置的常见问题
特定应用的默认刷新间隔数据类型来自何处?
数据类型的刷新间隔由数据提供程序设置,但可以按照以下说明 进行更改。
刷新数据类型会在我处理数据时自动中断我Excel?
不需要。 当数据类型自动刷新时,它会在后台发生,以免打扰你。 但是,后台刷新意味着你将无法使用"撤消"等操作来数据类型旧数据。
为什么某些数据类型只允许手动刷新?
某些链接数据类型只能手动刷新。 这是因为数据提供程序已确定数据更新不足,需要自动刷新,或者只是尚未实现它。 通过手动刷新,可以使用"撤消"根据需要重新获取旧数据。
我可以为刷新设置哪些不同的刷新选项数据类型?
-
每隔 5 分钟自动 - 每隔 5 分钟,具有此设置的数据类型会从数据提供程序拉取数据。 此操作在工作期间在后台发生。
注意: 目前,无法自定义 5 分钟的刷新间隔。
-
文件打开 时 - 每次打开工作簿时,具有此设置的任何数据类型都将刷新。
-
手动 - 此设置的数据类型不会自行更新。 若要更新,请按照以下部分中的步骤操作。
如果我不想自动刷新数据类型呢?
如果不希望自动刷新特定数据类型,可以将设置 更改为 "手动 "。 设置后,可以通过几种不同方式手动刷新:
-
在" 数据"选项卡下 选择"全部刷新"。
-
右键单击包含单元格的数据类型 >选择"数据类型">刷新"。
-
右键单击包含单元格的数据类型 >选择" 数据类型">" 刷新设置>窗格中选择"刷新"图标。
如何更改"数据类型刷新窗格"设置
-
右键单击"数据类型 >数据类型"> 刷新设置。
-
在"数据类型刷新设置"中,选择工作簿中的数据类型之一以将其展开。
-
选择其中一个选项以将其应用于该数据类型。 可以在打开文件时手动刷新,也可以每五分钟自动刷新一次。