如果工作表包含大量列,则可以使用 “缩放以适应” 选项来减小工作表的大小,以便更好地适应打印页面。
请按以下步骤操作:
-
单击功能区上的“ 页面布局 ”选项卡。
-
在“ 适合比例” 组中的“ 宽度 ”框中,选择 1 页,然后在“ 高度 ”框中,选择“ 自动”。 列现在将显示在一页上,但行可能会扩展到多个页面。
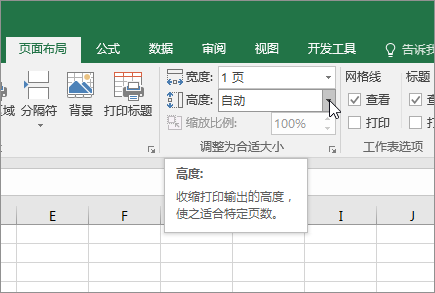
若要在单个页面上打印工作表,请在“高度”框中选择 1 页。 但请记住,打印输出可能难以阅读,因为 Excel 会缩小数据以适应情况。 若要查看使用了多少缩放,请查看“ 缩放 ”框中的数字。 如果数字较低,则可能需要在打印之前进行其他调整。 例如,可能需要将页面方向从纵向更改为横向,或者以更大的纸张大小为目标。 有关详细信息,请参阅下面的部分,了解有关缩放工作表以适应打印页面的一些事项。
-
若要打印工作表,请按 Ctrl+P 打开“ 打印 ”对话框,然后单击“ 确定”。
为了在缩放工作表时获得最佳体验,请务必记住以下事项:
-
如果工作表包含许多列,则可能需要将页面方向从纵向切换到横向。 为此,请转到 页面布局 > 页面设置 > 方向,然后单击“ 横向”。
-
请考虑使用更大的纸张大小来容纳许多列。 若要切换默认纸张大小,请转到 页面布局 > 页面设置 > 大小,然后选择所需的大小。
-
使用“ 打印区域 ”命令 (“页面设置” 组) 排除不需要打印的任何列或行。 例如,如果要打印列 A 到 F,但不打印列 G 到 Z,请将打印区域设置为仅包含列 A 到 F。
-
可以缩小或放大工作表,以便更好地适应打印的页面。 为此,请在 “页面设置”中单击窗口启动器按钮。 然后,单击“ 缩放 > 调整到”,然后输入要使用的正常大小的百分比。
注意: 若要减少工作表以更好地适应打印页面,请输入小于 100% 的百分比。 若要放大工作表以适应打印页面,请输入大于 100% 的百分比。
-
页面布局视图与 “冻结窗格” 命令不兼容。 如果不想取消冻结工作表中的行或列,可以跳过“页面布局”视图,改用“页面设置”对话框中“页面”选项卡上的“适应”选项。 为此,请转到“ 页面布局 ”选项卡,然后在“ 页面设置” 组中,单击右下角的“对话框启动器”

-
若要在特定数量的页面上打印工作表,请在 “页面设置”中单击小窗口启动器按钮。 然后,在“ 缩放”下的“ 适合” 框中,输入要打印工作表数据的 (宽和高) 页数。
注意:
-
使用“调整为”选项时,Excel 会忽略手动分页符。
-
Excel 不会拉伸数据以填充页面。
-
-
若要删除缩放选项,请转到 “文件 > 打印 > 设置 > 无缩放”。
打印 Excel 工作表时,可能会发现打印字号不是预期的。
按照以下步骤通过增加或减小工作表的字号来缩放工作表以供打印。
-
在工作表中,单击“ 文件 > 打印”。
-
在 “设置”下,单击“ 自定义缩放 ”> “自定义缩放选项”。
-
单击“ 页面 ”,然后在“ 调整到 ”框中,选择要增加或减小字号的百分比。
-
在 “打印预览” 中查看更改,如果需要其他字号,请重复这些步骤。
注意: 在单击“打印”之前,检查打印机属性中的纸张大小设置,同时确保打印机实际具有该大小的纸张。 如果纸张大小设置与打印机中的纸张大小不同,Excel 会调整打印输出以适应打印机中的纸张大小,并且打印的工作表可能与打印预览不匹配
在“打印预览”中,如果工作表显示为单个页面,检查是否已应用缩放选项(如“在一页上调整工作表”。) 请参阅上述部分,了解如何进行调整。
需要更多帮助吗?
可随时在 Excel 技术社区中咨询专家或在社区中获取支持。







