Really Simple Syndication (RSS) 是向订阅者提供网站上的新闻、博客和其他内容的一种方法。 启用 RSS 后,可以管理网站集、网站、列表和库。 您在网站上的权限决定了您能够管理 RSS 的级别。
允许站点上的 RSS 源
如果你的网站是Microsoft 365 订阅的一部分,则会在首次创建网站时启用 RSS 源。 请注意,网站所有者可以为网站、列表或库禁用 RSS,网站集管理员可以为整个网站集禁用 RSS。
在可以管理一个网站集的 RSS 之前,需要有网站集管理员权限,并且需要转到该网站集的首要网站。 从子网站访问顶级网站的一种快速方法是选择“网站设置”页上的“ 转到顶级网站设置 ”链接。
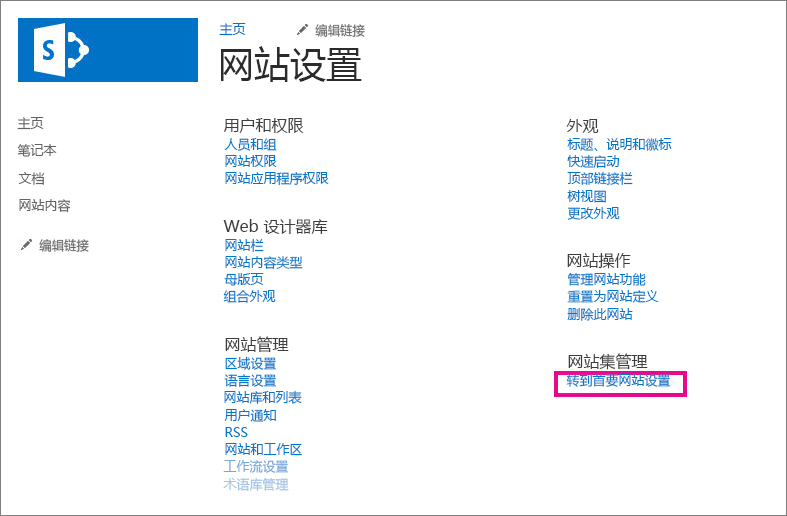
-
在现代通信网站上,选择顶部菜单栏中的“ 网站内容 ”,然后单击“ 网站设置”。 在新式团队网站上,在左窗格中选择“网站内容”,然后单击顶部导航栏中的“网站设置”,选择“

如果未看到 “网站设置”,请单击“ 网站信息 ”,然后单击“ 查看所有网站设置”。
提示: 如果在“网站设置”页面上看见“转到首要网站设置”链接,表示你在一个子网站上。 选择该链接,管理网站集的 RSS。
-
在“网站设置”页面的“网站管理”下,选择“RSS”。
重要: 如果未启用网站集的 RSS 支持,则 RSS 链接不会出现在“网站设置”页面中。
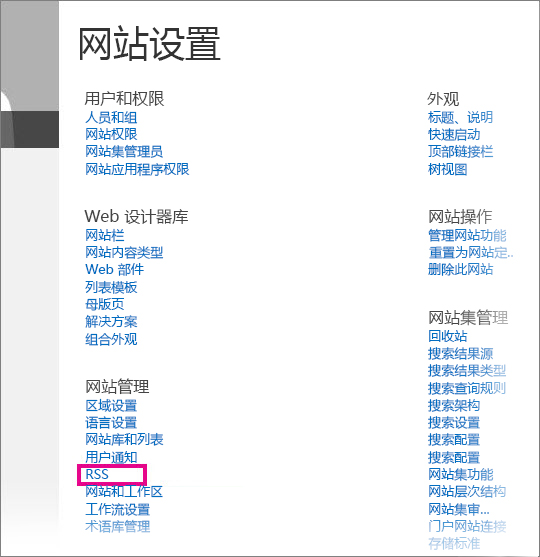
-
如果要管理站点而非整个网站集的 RSS,请忽略步骤 3。 选中或清除“在该网站集中允许 RSS 源”复选框。
重要: 仅当您是网站集管理员并且位于首要网站时,“网站集 RSS”部分才可用。
-
选中或清除“在该网站中允许 RSS 源”复选框。
-
在 “高级设置” 部分中,键入可选信息以标识版权、编辑、网站管理员和生存时间信息。
-
单击“确定”。
管理列表或库的 RSS 源
对网站开启 RSS 时,可管理列表或库的 RSS 设置。 在网站或子网站上启用或禁用 RSS 时,这会影响子网站中的列表是否已启用 RSS。
-
在列表或库中,选择“ 库 ”或“ 列表”,具体取决于要管理 RSS 源的位置。
注意: 此选项卡的名称取决于您要为其配置源的列表或库的类型。 例如,对于日历列表,则为“日历”选项卡。

-
在“设置”页的“通信”下,选择“RSS 设置”。
重要: 如果在网站上未启用 RSS,则不会显示 RSS 设置链接。
-
在“列表 RSS”部分选择要为此列表启用还是禁用 RSS。
-
在“RSS 通道信息”部分,选择是否要将多行字段减少为 256 个字符。 可以为 RSS 源的通道元素键入标题、说明和图像 URL。
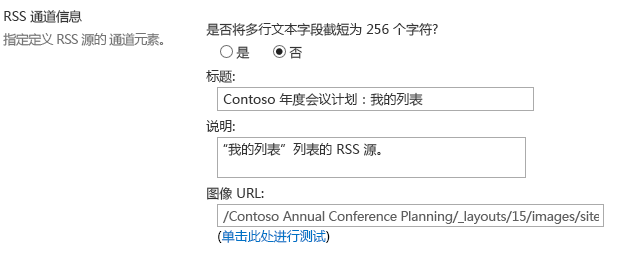
-
在“列”部分可以选择相应的复选框,从而在 RSS 说明中显示或隐藏列。 在列名称旁,输入视图中该列的顺序号。
注意: 如果源中只有一列,该列的值将单独出现在源的项目正文中。 如果源中不止一列,项目正文中将包含每列的名称和值。
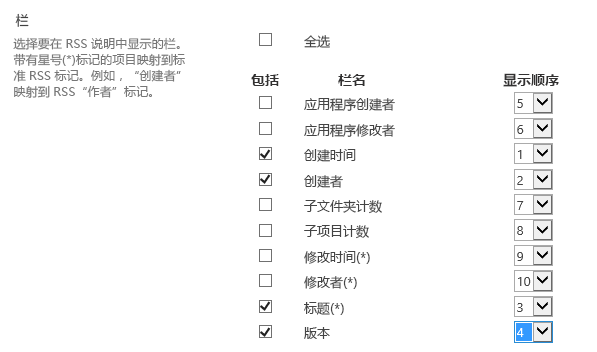
-
在“项目限制”部分,可以限制项目的数量以及 RSS 源中要包括的天数。
-
选择“确定”。
公开列表视图或库视图的 RSS 源
列表或库的“编辑视图”页面上,隐藏了 RSS 源订阅按钮。 许多用户没有访问此页面的权限,并且无法订阅特定视图的源。 网站所有者可以公开指向 RSS 源的链接,以便这些用户可以订阅。 这假定为网站和列表或库启用了 RSS。
-
在列表或库中,选择“库”或“列表”,具体取决于是在库还是在列表中。
注意: 此选项卡的名称取决于您要为其配置源的列表或库的类型。 例如,对于日历列表,则为“日历”选项卡。
-
如果尚未查看要公开 RSS 源的视图,请从“ 当前 视图”下拉列表中选择正确的视图,然后再次选择“ 库 ”或“ 列表 ”。
提示: 如果 Web 浏览器允许你订阅某一视图,则此时可能会启用一个 RSS 工具栏按钮 (

-
选择“ 修改视图 ”以打开视图进行编辑。
注意: 如果 “修改此视图 ”未显示在“ 视图 ”菜单上,则你没有编辑视图的权限,并且无法使用此方法公开视图的 RSS 源。
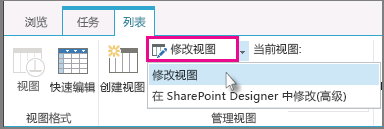
-
在“ 名称 ”部分中,选择“RSS”按钮

-
复制该视图的 RSS 源订阅页的 URL。 然后,将此 URL 张贴到您的网站某一页上,以便您的网站参与者可以查看和订阅该 RSS 源。
概述
网站所有者可以管理以下各项的 RSS 支持:
-
网站集
-
顶级网站和子网站
-
Web 应用程序
-
列表
在管理中心的 Web 应用程序级别启用 RSS 支持。 在此级别启用时,默认情况下还会在网站集级别启用 RSS 支持,但顶级网站的所有者可以在网站集级别禁用 RSS 支持。 在已启用 RSS 的网站集中创建的所有新网站也已启用 RSS。
默认情况下,你创建的子网站的任何列表是否已启用 RSS 取决于在网站、子网站或工作区上启用或禁用 RSS 时所做的选择。
管理网站集的 RSS 源
在管理中心中启用 RSS 支持后,默认情况下会在网站集级别自动启用。 但是,顶级网站所有者可以选择在网站集级别禁用或重新启用 RSS 支持。
在开始此过程之前,请确保位于网站集的顶级网站。
-
单击“ 网站操作” 菜单

-
在“网站设置”页上的“ 站点管理”下,单击“ RSS”。
注意: 如果在管理中心中未启用 RSS 支持,则 RSS 链接不会显示在“站点设置”页上。
-
在“RSS”页上的“网站集 RSS”部分中,选择或清除“允许此网站集中的 RSS 源检查”框。
注意: 仅当您是网站集管理员并且位于首要网站时,“网站集 RSS”部分才可用。
-
在“启用 RSS”部分中,选择或清除“允许此网站中的 RSS 源检查框。
-
在“ 版权 ”框中,键入要在 RSS 源中显示的版权声明文本。 根据用于查看 RSS 源的 RSS 读取器类型,版权可能也可能不会显示在 RSS 源的底部。
-
在“管理编辑器”框中,键入 RSS 内容的管理编辑器的名称。 管理编辑器的名称显示在 RSS 源的底部。
-
在 “网站管理员 ”框中,键入 RSS 内容的网站管理员的名称。 网站管理员的名称显示在 RSS 源的底部。
-
在“生存时间 (分钟) ”框中,键入用户应等待检查 RSS 源更新的分钟数。 分钟数显示在 RSS 源的底部。
-
单击“确定”。
管理列表或库的 RSS 源
在管理中心和网站集级别启用 RSS 支持后,可以管理对网站上的列表或库的 RSS 支持。
注意: 在此过程中单击的选项卡或按钮的名称会有所不同,具体取决于要为其创建 RSS 源的列表或库的类型。 例如,对于日历列表,它是 “日历 ”选项卡和 “日历设置”。 为了简单起见,我们使用库作为示例。
-
在要管理其 RSS 源的列表或库中,单击功能区上的“ 列表 ”或“ 库 ”选项卡。
-
在 “设置” 组中,单击“ 库设置” 按钮。
-
在“库设置”页上的“ 通信”下,单击“ RSS 设置”。
注意: 如果在管理中心和网站集级别均未启用 RSS 支持,则 RSS 设置链接不可用。
-
在“列表 RSS”部分选择要为此列表启用还是禁用 RSS。
-
在 “RSS 通道信息 ”部分中,选择是否要将多行字段截断为 256 个字符。 可以为 RSS 源的通道元素键入标题、说明和图像 URL。
-
在“列”部分可以选择相应的复选框,从而在 RSS 说明中显示或隐藏列。 在列名称旁,输入视图中该列的顺序号。
注意: 如果源中只有一列,该列的值将单独出现在源的项目正文中。 如果源中不止一列,项目正文中将包含每列的名称和值。
-
在“项目限制”部分,可以限制项目的数量以及 RSS 源中要包括的天数。
-
单击“确定”。
为列表或库的视图配置 RSS 源
在管理中心和网站集级别启用 RSS 支持后,可以管理对列表或库视图的 RSS 支持。
在“项限制”部分中,如果选择“限制返回的项目总数”,则会向 RSS 源添加附加属性标记<treatAs>列表</treatAs>。 此标记指示 RSS 读取器会将源视为整个内容存在于源中的列表,而不是仅包含最近添加或更改的项的源。 有关 RSS 列表扩展的详细信息,请参阅 MSDN 上的 XML 开发人员中心。
重要: 在公共视图中,用户将无法看到 “编辑视图” 页,因此网站所有者应公开指向 RSS 源的链接。 当网站所有者显式为 RSS 创建视图时,这一点非常重要。
-
在要订阅的列表或库中,单击功能区上的“ 库 ”或“ 列表 ”选项卡。
注意: 此选项卡的名称因要为其创建警报的列表或库的类型而异。 例如,对于日历列表,则为“日历”选项卡。
-
通过从功能区上“管理视图”组中的下拉列表中选择视图,打开要订阅的视图。
提示: 如果 Web 浏览器允许你订阅视图,此时可能会启用 RSS 工具栏按钮。 如果是这样,则可以单击它以直接订阅视图。 如果此功能不可用,则可以按照此过程中的其余步骤操作。
-
单击“修改视图”打开视图进行编辑。
注意: 如果 “修改此视图 ”未显示在“ 视图 ”菜单上,则表示您没有编辑视图的权限,因此不能使用此方法订阅视图的 RSS 源。
-
在“ 名称 ”部分中,单击“RSS”按钮

-
复制该视图的 RSS 源订阅页的 URL。 然后,你可以在网站上发布此 URL,以便网站的参与者可以查看和订阅 RSS 源。







