使用 PowerPoint 的实时演示文稿,观众可以在其设备上查看演示文稿,并在你讲话时阅读他们首选语言的实时字幕。 他们可以使用“收缩缩放”在移动设备上更清楚地查看幻灯片,提供反馈,向演示者发送实时反应,然后导航回来查看以前的幻灯片。
重要:
-
若要使用实时演示文稿,演示者必须具有Microsoft 365 订阅。 受众成员不需要订阅即可参与实时演示文稿。
-
GCC、GCC-High 或 DoD 租户中的演示者不支持实时演示文稿。
开始
若要开始使用实时演示文稿,请在PowerPoint 网页版 打开幻灯片甲板,然后转到 “幻灯片放映 ”选项卡。
重要: Windows 或 Mac 上的 Microsoft Edge 版本 80+、Google Chrome 版本 72+、Mozilla Firefox 版本 68+ 或 Opera 版本 60+ 支持实时演示文稿。 目前,演示者不支持 Safari,但适合受众成员。
首先,检查受众设置。 单击 “演示实时 ”旁边的下拉箭头,选择谁应该能够连接到此演示文稿。
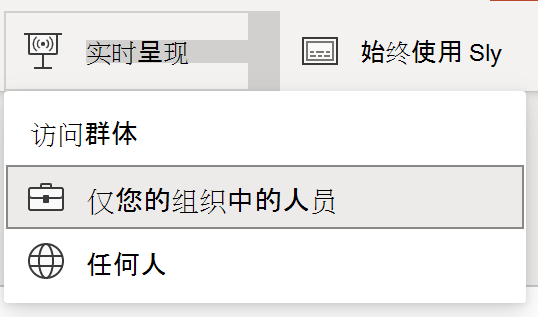
-
只有组织中的人员 - 这是使用工作或学校帐户登录的演示者的默认选项。 它限制使用同一Microsoft 365 组织中的帐户登录的人员 (工作或学校) 演示者所在的。
-
任何人 - 如果你要向包括不在你的组织中的人员的受众演示,则需要选择此访问群体。
接下来,选择 “演示直播” ,演示文稿将以显示自定义 QR 代码的屏幕开头。 还可以从幻灯片放映工具栏启动实时演示文稿:

你的受众可以将设备摄像头指向 QR 代码,点击 QR 代码上显示的链接, PowerPoint Live 将在其 Web 浏览器中加载演示文稿。 他们无需安装任何内容。
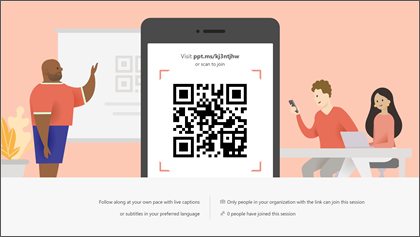
提示: 如果他们在使用 QR 代码时遇到问题,他们也可以转到浏览器,输入演示文稿屏幕顶部显示的短 URL。
访问群体可以从具有 Internet 连接和浏览器的任何设备进行连接:iOS、Android、Windows 或 Mac。
重要: 对于在其移动设备上访问实时演示文稿的观众,它至少需要 iOS 版本 11 或 Android 版本 8。
观众加入演示文稿后,只需正常转到第一张幻灯片即可开始演示。
演示文稿副标题
一旦你的受众加载了演示文稿,他们将看到你的口语在屏幕上近乎实时地转录。 这是伟大的观众时,场地的音响效果不好,或者如果你有观众谁很难听到。
如果受众成员希望将您的单词翻译为其他语言,则他们可以点击语言指示器并从任何受支持的语言中进行选择。 选择语言后,你的口语将被机器翻译成该语言,并在设备上显示为副标题。
每个受众成员都可以选择自己选择的语言。
查看以前的幻灯片
如果受众成员想要使用当前幻灯片下方屏幕上显示的幻灯片控件回顾之前的幻灯片之一。 他们可以一直回到你的第一张幻灯片,但它们只能像你当前显示的幻灯片一样向前走,所以你不必担心它们在你的甲板上提前阅读。
实时反馈
如果使用PowerPoint Live 的受众成员希望在您离开时向你提供反馈,则他们可以点击反馈按钮 (它看起来像是一张笑脸,) 其设备屏幕右下角。 在那里,他们可以从少数不同的反馈类型中进行选择,从“喜欢”到“困惑”等等。 他们的选择将短暂地显示在演示文稿屏幕上。
演示文稿评估
当你使用 PowerPoint Live 结束演示文稿观众时,每个成员都会得到一个简短的调查,他们可在其中对幻灯片设计、演讲者的技能、内容以及与观众的交互进行 1 到 5 的评分。 他们可以添加他们可能拥有的任何其他批注或反馈并提交。 此反馈由Microsoft Forms收集,可在其中查看聚合的匿名响应。
重要: 可以在收件箱中保存聚合反馈电子邮件,但Microsoft Forms中的详细受众反馈不会无限期保留。 如果要保留详细的反馈,请转到反馈表单, 在 Excel 中选择“打开”,并保存生成的 Excel 文件。
Email摘要
演示结束后,你将收到一封电子邮件,其中包含观众反馈回复的摘要、来自受众的实时反应,以及有关下一次要改进的内容的一些建议。
远程演示?
远程演示时,仍可使用PowerPoint 实时演示文稿! 下面是一些可能有所帮助的提示:
-
如果使用Microsoft Teams 演示并想要使用实时演示文稿,则需要使用屏幕共享模式而不是演示文稿共享模式来共享演示文稿。 否则,将无法启动实时演示文稿。
-
观众通常可以更轻松地使用第二台设备(如智能手机或平板电脑)加入实时演示文稿。 这允许其主设备专用于演示文稿本身。
-
如果受众成员的设备上有两个 (或更多) 屏幕,则可以在另一个屏幕上的浏览器窗口中加入实时演示文稿,为演示文稿保留主屏幕。







