上次更新时间:2024 年 7 月 18 日
问题
在 Outlook Desktop 中更新或取消会议项目时,会看到冲突错误。
“同步的文件夹中的一个或多个项目不匹配。 若要解决冲突,请打开这些项,然后再次尝试此操作。”
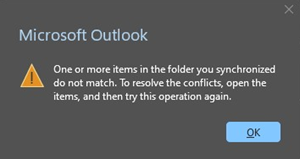
或者,你可能会收到此错误:
“无法打开自定义窗体。 Outlook 将改用 Outlook 窗体。”
当 Outlook 桌面版中日历项发生本地冲突时,会发生此问题。 日历项的服务器副本没有冲突。
如果出现“冲突消息”对话框的提示,请将其关闭。 使用此对话框可能无法完全解决此问题。
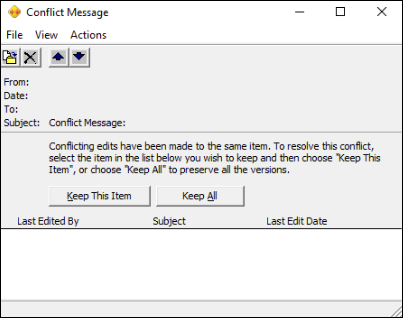
状态:已修复
此问题的服务修补程序于 7/11/24 太平洋时间晚上 10:00 完成了全球部署。 此修复不需要用户操作。 发布修补程序后,不应看到新会议导致冲突。 此问题还会作为EX800425发布到服务运行状况仪表板。
服务修补程序采用以下版本:15.20.7741.xx、15.20.7762.xx、15.20.7784.xx。 可以通过使用“Outlook 连接状态”对话框检查 “版本 ”列来查看服务版本,请参阅“ 连接状态”对话框的说明。
请注意,服务修补程序将防止日历冲突的新发生。 它不会追溯性地修复已处于冲突状态或具有重复项的会议。 具有冲突项的用户只需使用解决方法 2 来清除冲突项。 具有重复会议的用户需要依次执行解决方法 2 和解决方法 3。 这些步骤将清除冲突,然后删除重复项。
替代方法 1:
在 Outlook Web Access (OWA) 或使用新的 Outlook 进行会议更新。 在 OWA 或新 Outlook 中更新或取消会议时,不会发生冲突。 冲突问题仅在 Outlook Desktop 中,并且仅在找到冲突的计算机上发生。 它不在其他计算机或收件人的会议副本上。
解决方法 2:
若要缓解日历冲突问题,可以使用日历的“清除脱机项目”。 这些步骤清除 Outlook 存储中的日历项目, (本地计算机上的 OST) 。 执行这些步骤后,Outlook 将从服务同步会议项目的干净副本。
这些步骤不会修复重复项。 这些步骤将修复的会议是钻石指示的会议。
示例:

若要清除脱机日历项,请执行以下步骤:
-
关闭所有 Office 应用程序。
-
在 Outlook 中打开“ 日历 ”窗格,然后右键单击“ 日历” 文件夹。
-
选择“属性”。
-
在“ 常规 ”选项卡上,选择“ 清除脱机项目”。
-
选择“确定”。
注意: 我们收到了以下反馈:“清除脱机项目 有时会导致错误:”从 Outlook 数据文件 (.ost) 删除数据时出错。 内存不足或内存系统资源不足。 关闭某些窗口或程序,然后重试”。 如果收到此错误,请使用以下方法之一:
-
重启计算机以删除锁定 的任何应用或服务。将 OST 文件并再次执行清除脱机项目的步骤。
-
创建一个新的 Outlook 配置文件,该配置文件还将同步日历项的干净副本。 有关详细信息,请转到创建 Outlook 配置文件。 如果创建新的配置文件,可能需要重新创建本地签名和客户端规则(如果适用)。
-
删除 。该电子邮件帐户的 OST 文件。 有关详细信息,请转到 Outlook 数据文件简介 (.pst 和 .ost)。
解决方法 3:
日历团队更新了该服务正在监视重复日历项,并会自动将其删除。 仅当重复日历项持续一周以上时,才使用此解决方法。
如果打开了会议项的“冲突消息”对话框并选择了“ 全部保留”,则会创建会议的多个重复副本。 如果副本太多而无法从 Outlook 桌面版轻松取消,可以使用 Calcheck 删除重复项。
若要使用 CalCheck 删除事件EX800425创建的组织者日历上的重复项目,请使用以下步骤:
-
下载 CalCheck。 下载 Outlook 的日历检查工具。有关 Calcheck 用法的详细信息,请转到有关 Outlook 日历检查工具的信息 (CalCheck)。
-
在组织者计算机上,创建一个 c:\calcheck 文件夹并将 CalCheck zip 文件提取到此文件夹 (右键单击 zip 文件并选择“ 全部提取”。).
-
在 c:\calcheck 文件夹中,找到 calcheck.cfg 并将其打开以在记事本中编辑。 可以先打开记事本,将 calcheck.cfg 拖到记事本中,进行更改,然后从记事本保存。
-
若要专门标识并仅删除事件创建的重复项,请将 DupGlobalObjectIDs=true 和所有其他测试设置为 false ,并保存 calcheck.cfg 文件。提示:若要确保除 DupGlobalObjectID 之外的所有值都设置为 false,请使用编辑 |替换记事本中的功能,将其全部从 true 更改为 false。若要确保 calcheck.cfg 正确,可以参考或使用 CalCheckConfigFile。
重要: 上一步至关重要,因为如果未将其他规则设置为 false,则非重复会议可能会移动到 Outlook 文件夹列表中的 Calchek 文件夹。
-
关闭 Outlook。
-
打开命令提示符窗口,将目录更改为 c:\calcheck (cd \calcheck) 。 键入 calcheck.exe ,然后按 Enter。 系统将提示你输入包含重复项的 Outlook 配置文件。 选择配置文件并选择“ 确定”。
-
使用 Windows 资源管理器转到 c:\calcheck 文件夹并打开 CalCheckErr.csv。 它应列出重复项。例:
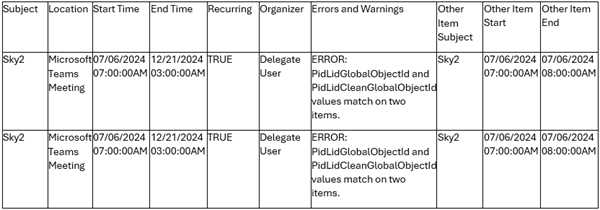
-
关闭 Outlook 和 Excel。
-
如果对列表感到满意,现在可以删除这些重复项。 重复项将移动到 Outlook 文件夹列表中的名为 Calcheck 的新文件夹。 返回到命令提示符窗口,键入以下命令,然后按 Enter。 在运行命令之前,请确保 Outlook Desktop 已关闭。
C:\calcheck>calcheck.exe -F -R
-
在配置文件选取器窗口中,选取删除重复日历项所需的配置文件。
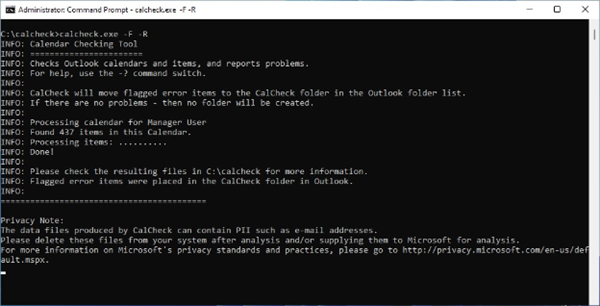
-
完成后,命令提示符窗口将如上所示。 在关闭它之前,请使用 Windows 资源管理器并转到 C:\calcheck 文件夹并打开Calcheck.log,确保它表明已完成,并在日志底部显示当前时间。 如果已完成,请关闭命令提示符窗口。 它不会自行关闭。
完成时间:2024/07/05 11:53:30AM
已完成处理邮箱 /o=ExchangeLabs/ou=Exchange 管理组 (FYDIBOHF23SPDLT) /cn=Recipients/cn=b6121eb9ed4ea0822d864549e4f59d-manageruser
-
calcheck.exe -F -R 命令在 Outlook 文件夹列表中创建了一个名为 Calcheck 的文件夹,其中包含重复项目。 如果在一段时间后确认重复问题已解决,则可以通过右键单击文件夹并选择“删除文件夹”来 删除该文件夹。
-
如果未删除重复项,请关闭 Outlook 并再次运行命令,并允许命令提示符窗口几分钟完成该任务。
其他资源










