必须维护和更新工作簿链接才能正常工作。 需要刷新它们以获取最新值,并在工作簿中查找它们(如果它们中断)。
刷新和更新工作簿链接
下面介绍如何确保从源工作簿检索最新值。
-
若要打开“工作簿链接”窗格,请选择“数据 > 查询”,Connections > 工作簿链接。
-
选择窗格顶部的“全部刷新 ”。
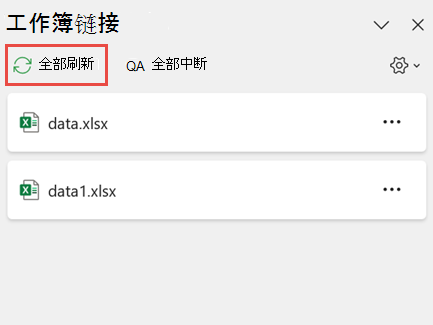
-
若要打开“工作簿链接”窗格,请选择“数据 > 查询”,Connections > 工作簿链接。
-
从列表中选择工作簿,然后选择“刷新”。
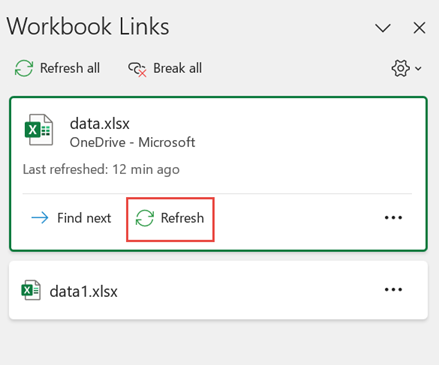
注意: 桌面工作簿没有 “自动刷新” 命令,因为此操作通常在打开工作簿时自动重新计算发生。 有关详细信息,请参阅在 Excel 中更改公式重新计算、迭代或精度。
您可以决定在打开文件时根据用户的设置刷新此工作簿中的链接,在打开文件时不刷新,还是在不提示用户的情况下自动刷新。
此选项会影响该工作簿的所有用户。 如果选择不刷新链接和不提示,工作簿的用户将不知道数据已过期。
-
若要打开“工作簿链接”窗格,请选择“数据 > 查询”,Connections > 工作簿链接。
-
选择并展开窗格右上角的“刷新设置”,然后选择以下选项之一:
-
请求刷新 要求用户在工作簿打开时刷新或不刷新。
-
始终刷新 工作簿打开时自动刷新所有链接。
-
不刷新 打开时不会刷新,也不会询问用户。
-
打开目标工作簿且源工作簿未打开时,信任栏可能会提醒你更新链接。
可以控制信任栏是否向您发出警告,以及当警告不出现时是否更新所有链接。 如果工作簿包含多个链接,还可以选择仅更新某些链接。
-
关闭所有源工作簿。 如果某个源工作簿处于打开状态,而其他工作簿已关闭,则更新将不一致。
-
打开目标工作簿。
-
在“不安全链接警告”对话框中,选择“ 更新”。 这会更新工作簿中的所有数据链接。
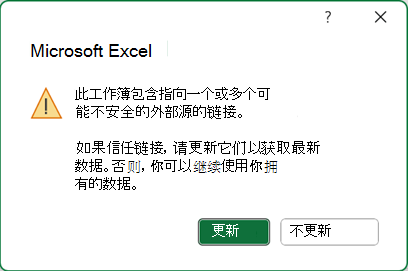
如果只想更新特定链接,请选择“ 不更新”,并参阅下面的 “更改源工作簿”。
如果在首次打开工作簿时收到安全警告栏,则表示该工作簿尚不受信任。 若要信任工作簿,请执行以下操作:
-
选择 “启用内容”。 这会使工作簿信任此会话,并更新链接。
-
如果收到一个对话框,要求将其设置为受信任的文档,请选择“ 是 ”以避免将来出现安全警告栏。 如果选择“ 否”,则下次打开工作簿时将看到“安全警告”栏。
注意: 根据设置,还可能会看到“不安全链接警告”对话框。
维护工作簿链接
有时,需要更改源工作簿、工作簿链接中断,或者可能不再需要工作簿链接。
在进行重大更改之前,可能需要先检查和检查源工作簿。
-
若要打开“工作簿链接”窗格,请选择“数据 > 查询”,Connections > 工作簿链接。
-
选择所需工作簿旁边的“ 更多命令 (...) ”,然后选择“打开工作簿”。
若要更改目标工作簿中所有引用的源工作簿,请执行以下操作:
-
若要打开“工作簿链接”窗格,请选择“数据 > 查询”,Connections > 工作簿链接。
-
选择所需工作簿旁边的“ 更多命令 (...) ”,然后选择“更改源”。
-
在“ 更改源 ”对话框中的“最近”下,选择新的源工作簿。 或选择“ 浏览”,然后从对话框中打开新的源文件。
若要更改目标工作簿中特定引用的源工作簿,请执行以下操作:
-
找到要用作外部引用的新源的工作簿,并记下其位置。
-
在目标工作簿中,选择要更改的外部引用的单元格。
-
在编辑栏中,查找对另一个工作簿(如 C:\Reports\[Budget.xlsx])的引用,并将该引用替换为新源工作簿的位置。
-
若要打开“工作簿链接”窗格,请选择“数据 > 查询”,Connections > 工作簿链接。
-
选择包含要修复的链接的数据工作簿旁边的“ 更多命令 (...) ”,然后选择“更改源”。
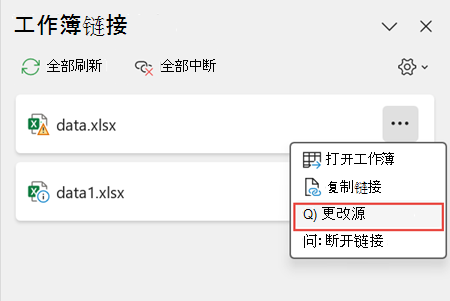
-
在“ 更改源 ”对话框中,浏览到包含链接数据的文件的位置。
-
选择新的源文件。
-
若要打开“工作簿链接”窗格,请选择“数据 > 查询”,Connections > 工作簿链接。
-
选择所需工作簿旁边的“ 更多命令 (...) ”,然后选择“中断链接”。
重要:
-
断开指向工作簿链接的源工作簿的链接时,使用源工作簿中值的所有公式都会转换为其当前值。 例如,如果断开指向工作簿的链接,则链接 =SUM ([Budget.xls]Annual!C10:C25) ,SUM 公式将替换为计算值,无论该值如何。 此外,由于 无法撤消此操作,因此可能需要将目标工作簿的版本保存为备份。
-
如果使用外部数据范围,查询中的参数可能使用另一个工作簿中的数据。 你可能需要检查并删除任何这些类型的链接。
-
-
若要打开“工作簿链接”窗格,请选择“数据 > 查询”,Connections > 工作簿链接。
-
选择窗格顶部的“全部中断 ”。
查找工作簿链接
无法自动查找工作簿中的所有工作簿链接。 需要在公式、定义的名称、对象 ((如文本框或形状) 、图表标题和图表数据系列)中以不同的方式显示。
工作簿中可能有多个工作簿链接。 下面介绍如何查找所需的位置。
-
若要打开“工作簿链接”窗格,请选择“数据 > 查询”,Connections > 工作簿链接。
-
从列表中选择工作簿,然后选择“查找下一步”。
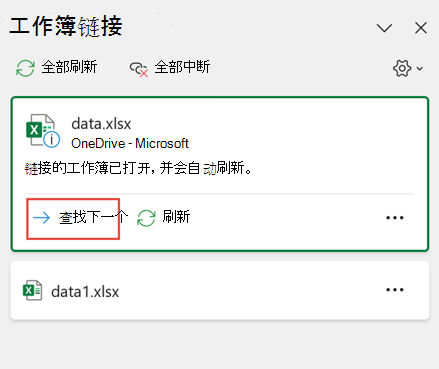
-
按 Ctrl+F 启动“ 查找和替换 ”对话框。
-
单击“选项”。
-
在 “查找内容 ”框中,输入 .xl。
-
在“ 内部 ”框中,单击“ 工作簿”。
-
在“ 查找范围 ”框中,单击“ 公式”。
-
单击“ 查找全部”。
-
在显示的列表框中,在 “公式” 列中查找包含 .xl 的公式。 在这种情况下,Excel 发现了预算 Master.xlsx 的多个实例。
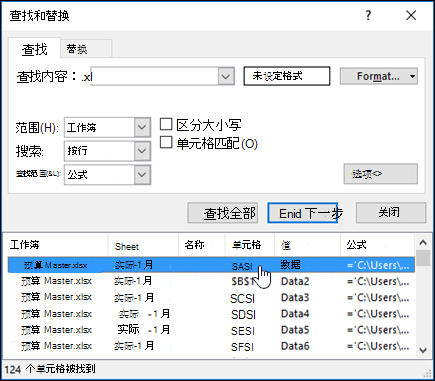
-
若要选择具有工作簿链接的单元格,请单击列表框中该行的单元格地址链接。
提示: 单击任意列标题可对列进行排序,并将所有工作簿链接组合在一起。
-
在“公式”选项卡上的“定义的名称”组中,单击“名称管理器”。
-
检查列表中的每个条目,并查找工作簿链接的“ 引用对象 ”列。 工作簿链接包含对另一个工作簿的引用,例如 [Budget.xlsx]。
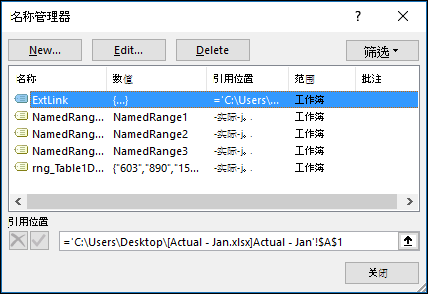
提示:
-
单击任意列标题可对列进行排序,并将所有工作簿链接组合在一起。
-
可以使用 Shift 或 Ctrl 键对多个项目进行分组,如果要同时删除多个项目, 可左键单击 。
-
-
按“转到”对话框的快捷方式 Ctrl+G,然后单击“特殊 > 对象”> 确定。 这将选择活动工作表上的所有对象。
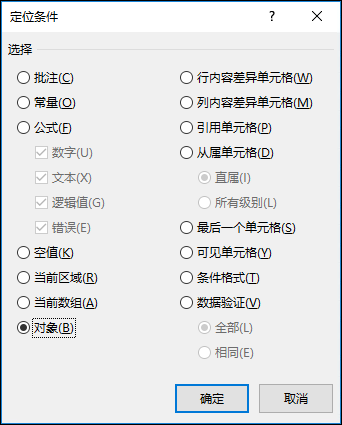
-
按 Tab 键在每个选定对象之间移动,然后在 编辑栏

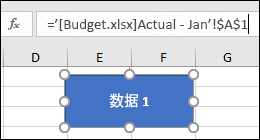
-
单击要检查图表上的图表标题。
-
在 编辑栏

-
选择要检查的图表。
-
在“布局”选项卡上的“当前选定内容”组中,单击“图表元素”框旁边的箭头,然后单击要检查 数据系列 。
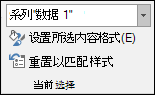
-
在 编辑栏

使用旧版“编辑链接”命令
旧版“编辑链接” 命令将替换为 “工作簿链接” 命令。 但是,可以通过向功能区中的自定义组添加旧 版“编辑链接”命令来恢复旧的“编辑链接” 命令。 无法将“编辑链接”命令添加到“查询和Connections”组。
使用 “自定义功能区”,需要创建自定义组,然后才能将 “编辑链接”添加到功能区中的自定义组,如下所示:
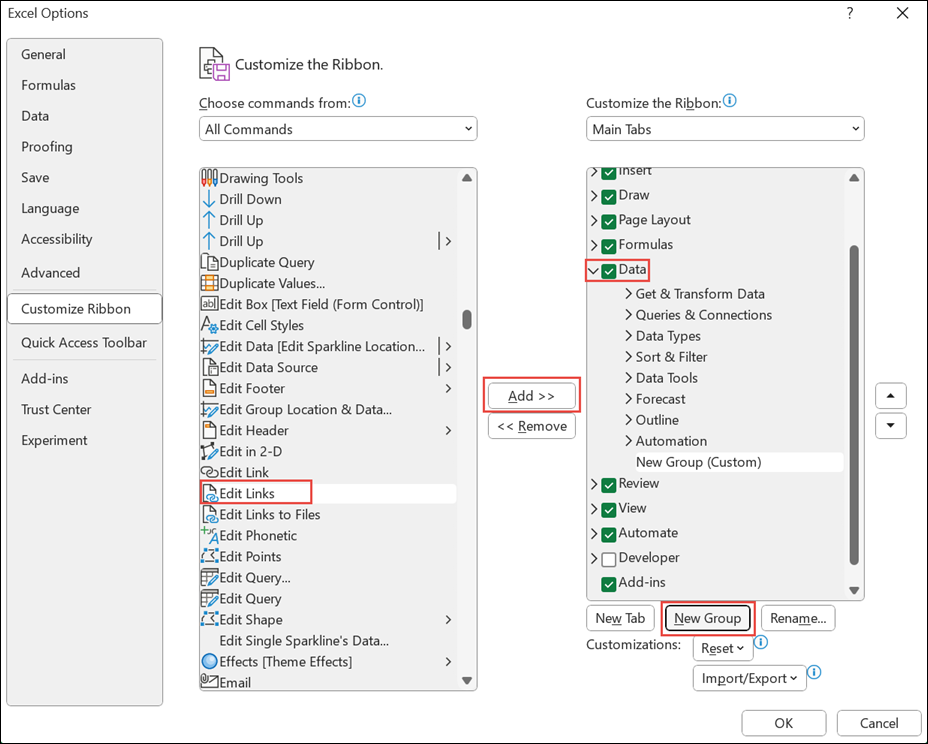
-
右键单击功能区,然后选择“ 自定义功能区”。
-
在“从中选择命令”下拉列表中,选择“ 所有命令”。
-
选择 “编辑链接 ”,然后选择“ 数据 ”选项卡。
-
单击“ 新建组 ”,然后选择“ 添加”。 编辑链接 将添加到自定义组。
还可以将 编辑链接 添加到 快速访问工具栏。 有关详细信息,请参阅 自定义快速访问工具栏。 如果工作簿不包含工作簿链接,则 “编辑链接” 命令灰显。
打开“编辑链接”对话框时,会显示多个用于处理现有链接的选项。 可以使用 Ctrl+单击选择单个工作簿,或者使用 Ctrl+A 选择所有工作簿。
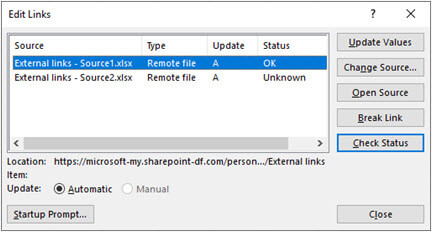
更新值
这将更新所有选定的工作簿。
更改源
如果要将现有链接指向另一个源,此选项非常有用。 例如,你可能有一个上一年的工作簿,并且需要在新一年开始时指向新工作簿。 选择“ 更改源 ”将启动文件资源管理器对话框,可在其中浏览到新的源工作簿。 如果工作簿包含多个工作表,系统会提示指定要链接到的工作表 - 只需单击所需的工作表并单击“确定”。
注意: 可以通过从“更改源”对话框中选择工作簿来将工作簿指向自身。 这将断除指向最初链接的源工作簿的所有公式链接。
开放源代码
这将打开源工作簿。
中断链接
重要: 如果要断开与源的链接,则所有使用源的公式都将转换为其当前值。 例如,链接 =SUM ([Budget.xlsx]Annual!C10:C25) 将转换为源工作簿中值的总和。 由于此操作无法撤消,因此可能需要先保存文件的某个版本。
-
在 “编辑链接 ”对话框的“ 源 ”列表中,单击要断开的链接。
可以使用 Ctrl+单击选择单个工作簿,或者使用 Ctrl+A 选择所有工作簿。
-
单击“断开链接”。
-
如果链接使用了定义的名称,则你可能还希望删除该名称。 删除名称:
-
在“公式”选项卡上的“已定义名称”组中,单击“名称管理器”。
-
在“名称”列中,单击要删除的名称,然后单击“删除”。
注意: 如果使用外部数据范围,查询的参数也可能使用另一个工作簿中的数据。 你可能想要检查并删除任何这些类型的链接。
-
检查状态
这只会在“编辑链接”窗格中显示链接工作簿是否仍然是有效源的通知。 它应显示“正常”,但如果不是,则需要在源工作簿上检查。 在许多情况下,源工作簿可能已被移动或删除,从而切断了链接。 如果工作簿仍然存在,则可以使用 “更改源” 选项重新链接工作簿。
常见问题
以前版本的 Excel 会隐藏工作簿中当前未使用的名称中的链接。 链接始终存在,并且不再隐藏。 若要删除链接,请在“工作簿链接”窗格中为所选工作簿选择“断开链接”。
可以。 如果用公式的值来替换公式,则 Excel 将永久删除该公式。 如果意外将公式替换为值,并且想要还原公式,请选择“ 开始 ”,然后选择“撤消”,或者在输入或粘贴该值后立即按 Ctrl+Z 。
-
按 Ctrl+C 复制包含公式的单元格。
-
按 Alt+E+S+V 将公式粘贴为其值,或选择“ 开始 > 剪贴板 ”> 粘贴 > 粘贴值。
在“不安全链接警告”对话框中选择“不更新”。 Excel 无法更新没有连接的源。 例如,源可能在网络上,而您无法连接到该网络。
在“不安全链接警告”对话框中选择“不更新”。
在“不安全链接警告”对话框中选择“不更新”。 如果数据不需要保持最新,则可以不更新全部链接以便节省时间。 打开工作簿后,转到“数据”选项卡,在“查询 & Connections”组中选择“工作簿链接”,然后仅更新所需源的链接。
在“不安全链接警告”对话框中选择“不更新”,并联系工作簿的所有者。 还可以调查工作簿中的链接。 在“数据”选项卡上的“查询 & Connections”组中,选择“工作簿链接”。
可以选择并展开“工作簿链接”窗格右上角的“刷新设置”,选择方式一致,避免看到此工作簿的启动提示。
此选项影响计算机上打开的每个工作簿。 在另一台计算机上打开该工作簿的用户不会受到影响。
-
在“ 文件 ”选项卡上,选择“选项 ”,然后选择“高级”。
-
在“常规”部分中,清除 “请求更新自动链接”。 清除此检查框后,会自动更新链接,并且不显示任何警报。
警告: 此选项会影响该工作簿的所有用户。 如果选择不更新链接和不提示,工作簿的用户将不知道数据已过期。
选择并展开“工作簿链接”窗格右上角的“刷新设置”,然后选择所需的选项。
注意: 如果有任何失效链接,你仍会收到通知。
如果源工作簿没有打开,指向参数查询的链接就不能更新。
-
在“不安全链接警告”对话框中选择“不更新”。
-
关闭目标工作簿。
-
打开源工作簿。
-
打开目标工作簿。
-
选择“更新”。
公式链接始终设置为 “自动”。
在 Excel Web 应用中,可以管理工作簿链接,以确保数据是最新且准确的。 本文介绍如何管理工作簿链接,包括如何刷新和更新工作簿链接、如何修复断开的链接,以及如何使用新的安全警告功能。
有关工作簿链接的安全警告
在 Excel Web 应用上打开包含工作簿链接的工作簿时,将收到安全警告。 此警告表示工作簿尚不受信任。 若要信任工作簿,请选择“ 信任工作簿链接”。 这将使工作簿信任此会话,并从链接更新数据。
信任链接的工作簿是从链接刷新数据的先决条件。

下次打开工作簿时,将继续看到安全警告。 如果希望应用记住该会话以外的工作簿的信任,则应转到 “管理工作簿链接”任务窗格设置,然后选择“ 始终信任工作簿链接”。
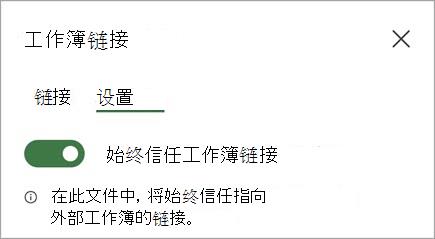
刷新工作簿链接
可以使用“链接刷新”首选项来控制打开文件时工作簿链接的更新方式。 这些选项将应用于工作簿,并反映使用此工作簿的所有用户。
可以从“工作簿链接”窗格访问工作簿的链接刷新首选项。
-
若要打开“工作簿链接”窗格,请选择“数据 > 查询”,Connections > 工作簿链接 > 设置”。
-
选择以下 链接刷新首选项之一,
-
始终刷新链接:打开工作簿时自动刷新所有链接。
-
刷新链接前询问:要求用户在工作簿打开时刷新或不刷新。
-
不刷新链接:打开时不刷新,也不会询问用户。 您必须使用“工作簿链接”窗格上的“刷新”按钮才能手动刷新。
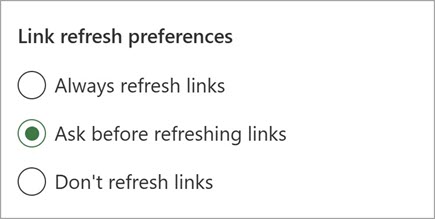
注意: 在 Web 上,大约每隔几分钟就会发生一次刷新操作。 可能不会立即看到结果。 当前显示的工作簿有最后一条刷新消息。
-
-
若要打开“工作簿链接”窗格,请选择“数据 > 查询”,Connections > 工作簿链接。
-
选择窗格顶部的“全部刷新 ”。
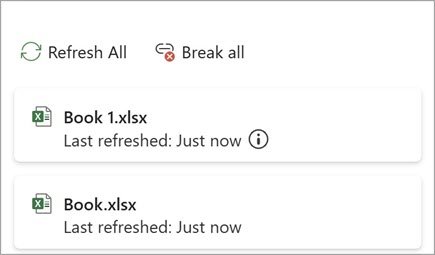
-
若要打开“工作簿链接”窗格,请选择“数据 > 查询”,Connections > 工作簿链接。
-
选择所需工作簿旁边的 “链接选项 ” (...) ,然后选择“刷新”。
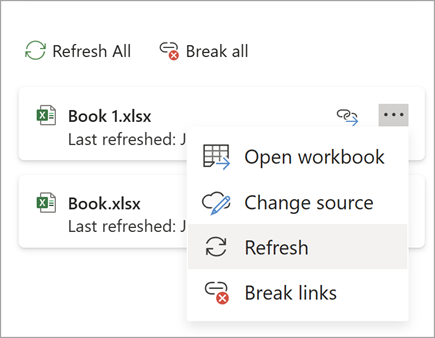
注意: 在 Web 上,大约每隔几分钟就会发生一次刷新操作。 可能不会立即看到结果。 当前显示的工作簿有最后一条刷新消息。
维护工作簿链接
有时,需要更改源工作簿、工作簿链接中断,或者可能不再需要工作簿链接。
在进行重大更改之前,可能需要先检查和检查源工作簿。
-
若要打开“工作簿链接”窗格,请选择“数据 > 查询”,Connections > 工作簿链接。
-
选择所需工作簿旁边的 “链接选项 ” (...) ,然后选择“打开工作簿”。
若要更改目标工作簿中所有引用的源工作簿,请执行以下操作:
-
若要打开“工作簿链接”窗格,请选择“数据 > 查询”,Connections > 工作簿链接。
-
选择所需工作簿旁边的 链接选项 (...) ,然后选择“更改源”。
-
在“ 更改源 ”对话框中的“最近”下,选择新的源工作簿。 或选择“ 浏览”,然后从对话框中打开新的源文件。
若要更改目标工作簿中特定引用的源工作簿,请执行以下操作:
-
找到要用作外部引用的新源的工作簿,并记下其位置。
-
在目标工作簿中,选择要更改的外部引用的单元格。
-
在编辑栏中,查找对另一个工作簿(如 C:\Reports\[Budget.xlsx])的引用,并将该引用替换为新源工作簿的位置。
-
若要打开“工作簿链接”窗格,请选择“数据 > 查询”,Connections > 工作簿链接。
-
选择所需工作簿旁边的 链接选项 (...) ,然后选择“更改源”。
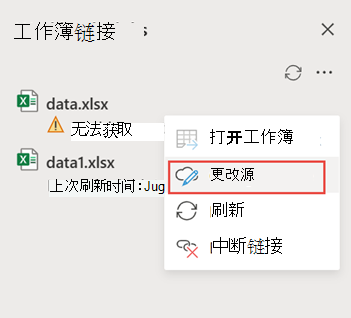
-
在“ 更改源 ”对话框中,浏览到包含链接数据的文件的位置。
-
选择新的源文件。
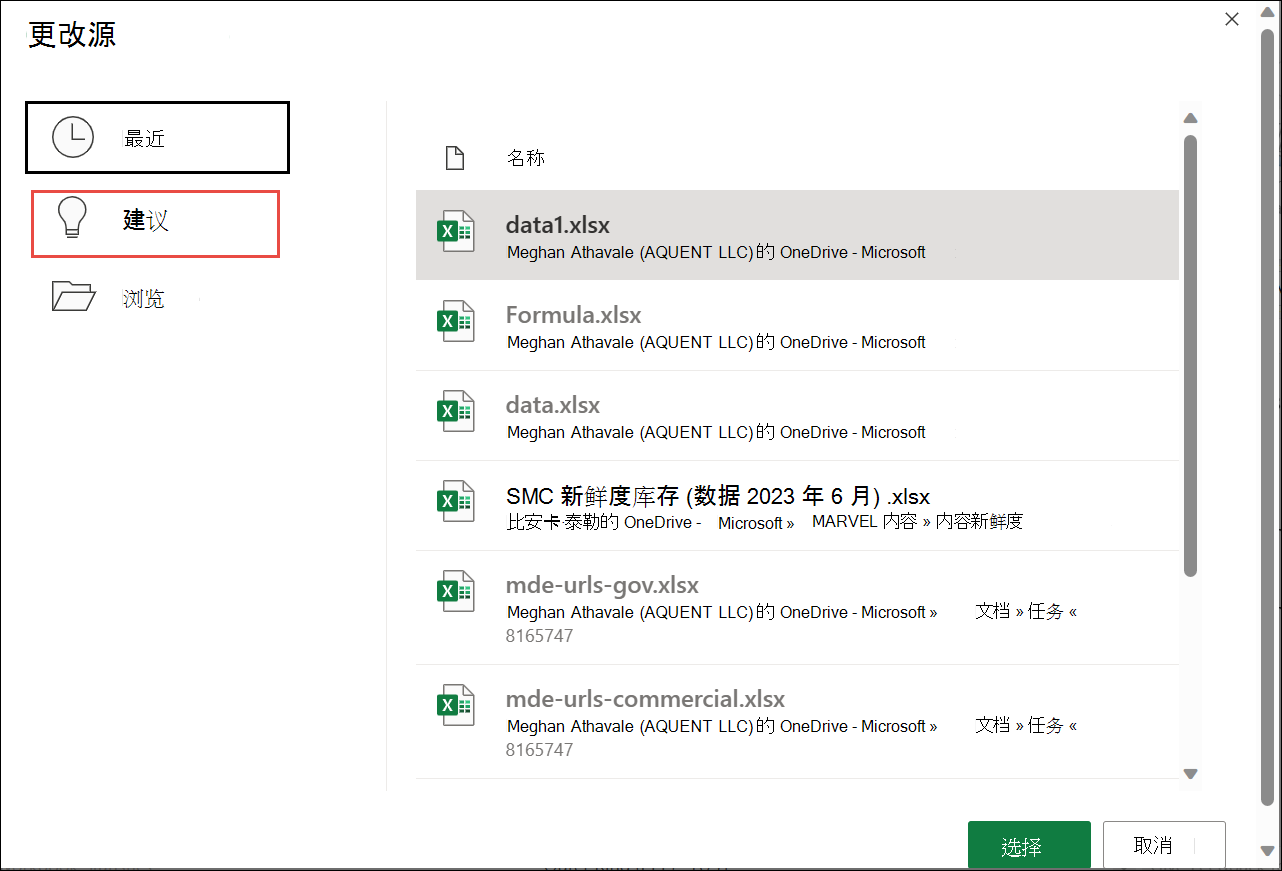
-
还可以选择“ 建议 ”以查看重命名的文件。 如果需要,可以选择其中一个。
注意: 建议的功能仅适用于 Web。
-
若要打开“工作簿链接”窗格,请选择“数据 > 查询”,Connections > 工作簿链接。
-
选择所需工作簿旁边的 “链接选项 ” (...) ,然后选择“断开链接”。
重要:
-
断开指向工作簿链接的源工作簿的链接时,使用源工作簿中值的所有公式都会转换为其当前值。 例如,如果断开指向工作簿的链接,则链接 =SUM ([Budget.xls]Annual!C10:C25) ,SUM 公式将替换为计算值,无论该值如何。 对于 Web 应用, 可以撤消此操作。
-
如果使用外部数据范围,查询中的参数可能使用另一个工作簿中的数据。 你可能需要检查并删除任何这些类型的链接。
-
-
若要打开“工作簿链接”窗格,请选择“数据 > 查询”,Connections > 工作簿链接。
-
选择窗格右上角的“选项”,然后选择“ 断开所有链接”。
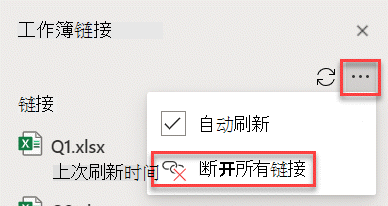
查找工作簿链接
无法自动查找工作簿中的所有工作簿链接。
下面介绍如何查找下一个工作簿链接。
-
若要打开“工作簿链接”窗格,请选择“数据 > 查询”,Connections > 工作簿链接。
-
选择所需工作簿旁边的“查找下一个链接 ”。
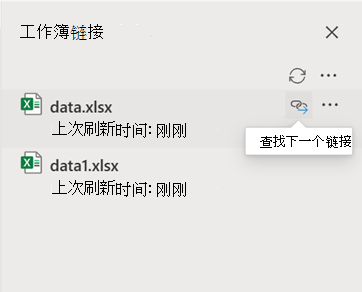
常见问题
可以。 如果用公式的值来替换公式,则 Excel 将永久删除该公式。 如果意外将公式替换为值,并且想要还原该公式,请在输入或粘贴值后立即单击“ 撤消 ”。
-
按 Ctrl+C 复制公式。
-
按 Alt+E+S+V 将公式粘贴为其值,或选择“ 开始 > 剪贴板 ”> 粘贴 > 粘贴值。
Excel for Web 不支持从其他域(包括跨地理位置和跨租户方案)刷新链接。 需要使用桌面刷新这些链接。







